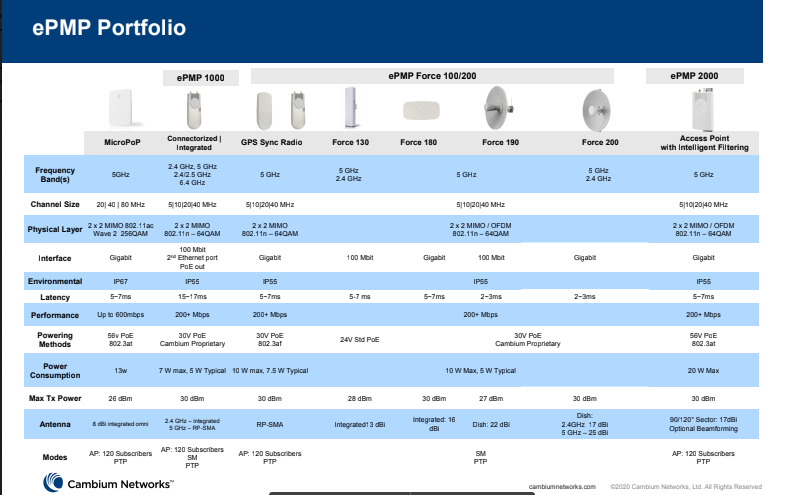Access Point
MikroTik
Konfigurasi MikroTik Router & Landing Page Teraskita Hotel
1. Langkah Pertama, Login to Winbox MikroTik Router, lalu Connect ke Mac Address yang tersambung.
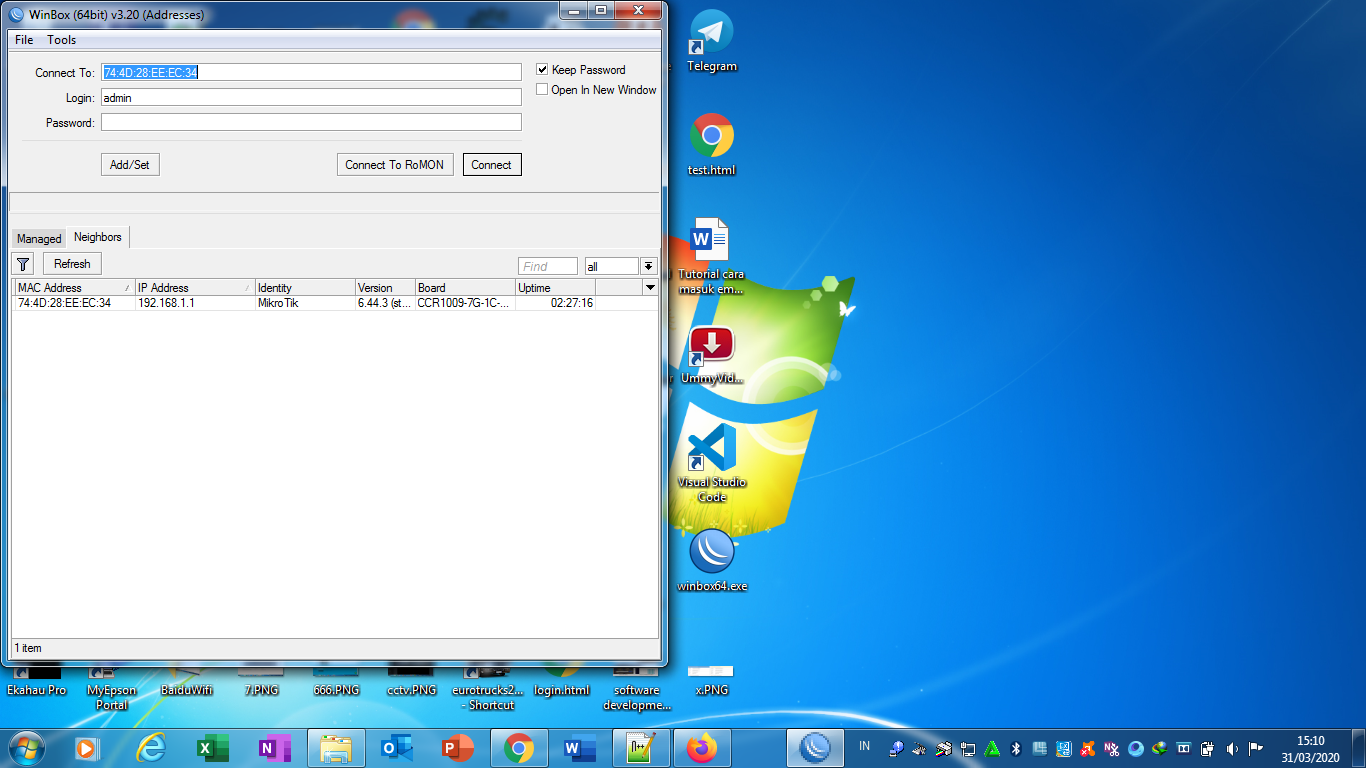
2. Kedua, kita melakukan konfigurasi pada vlan1 & vlan2. Klik Interfaces > (+) tambahkan interface vlan1 dan vlan2 seperti gambar dibawah ini.
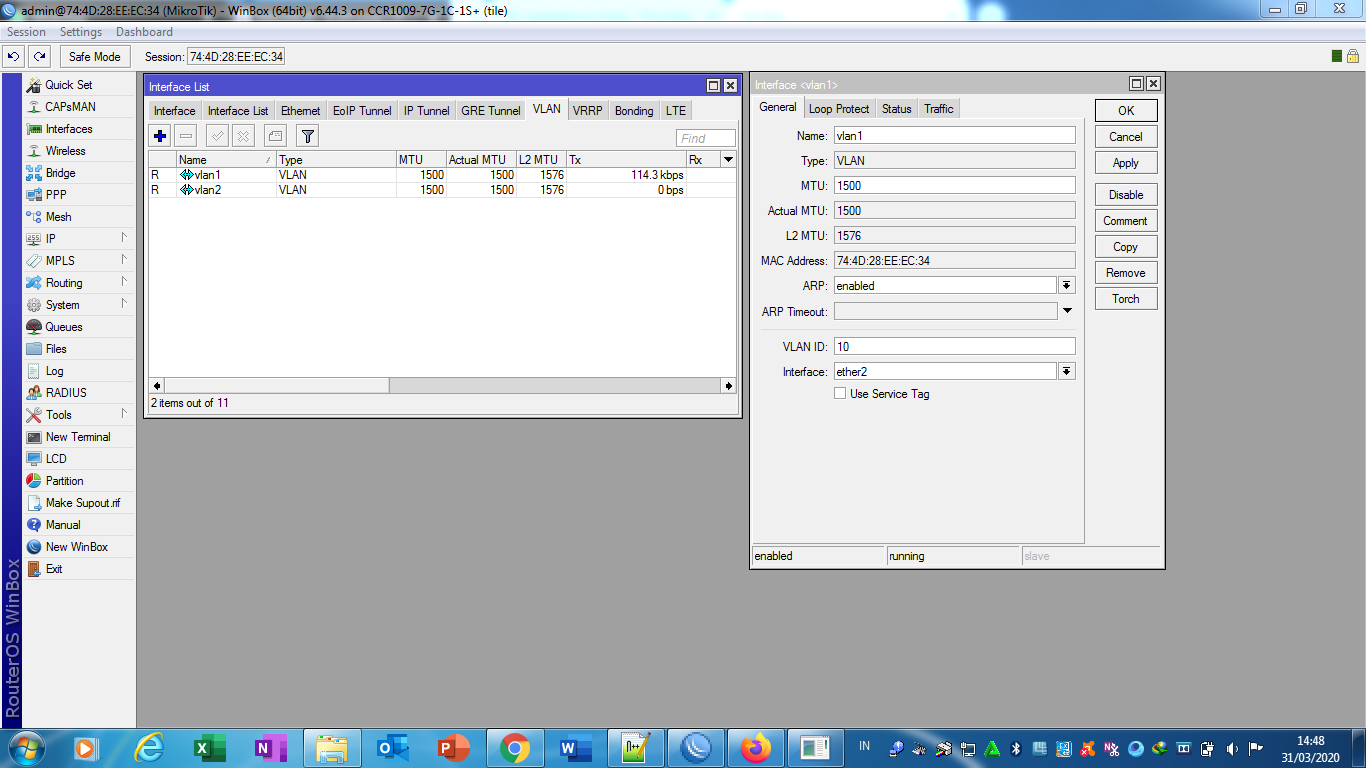
3. Langkah ketiga, kita melakukan konfigurasi IP Address Ethernet1, vlan1, dan vlan2. Klik IP > Address > maka akan muncul ethernet1, vlan1, dan vlan2.
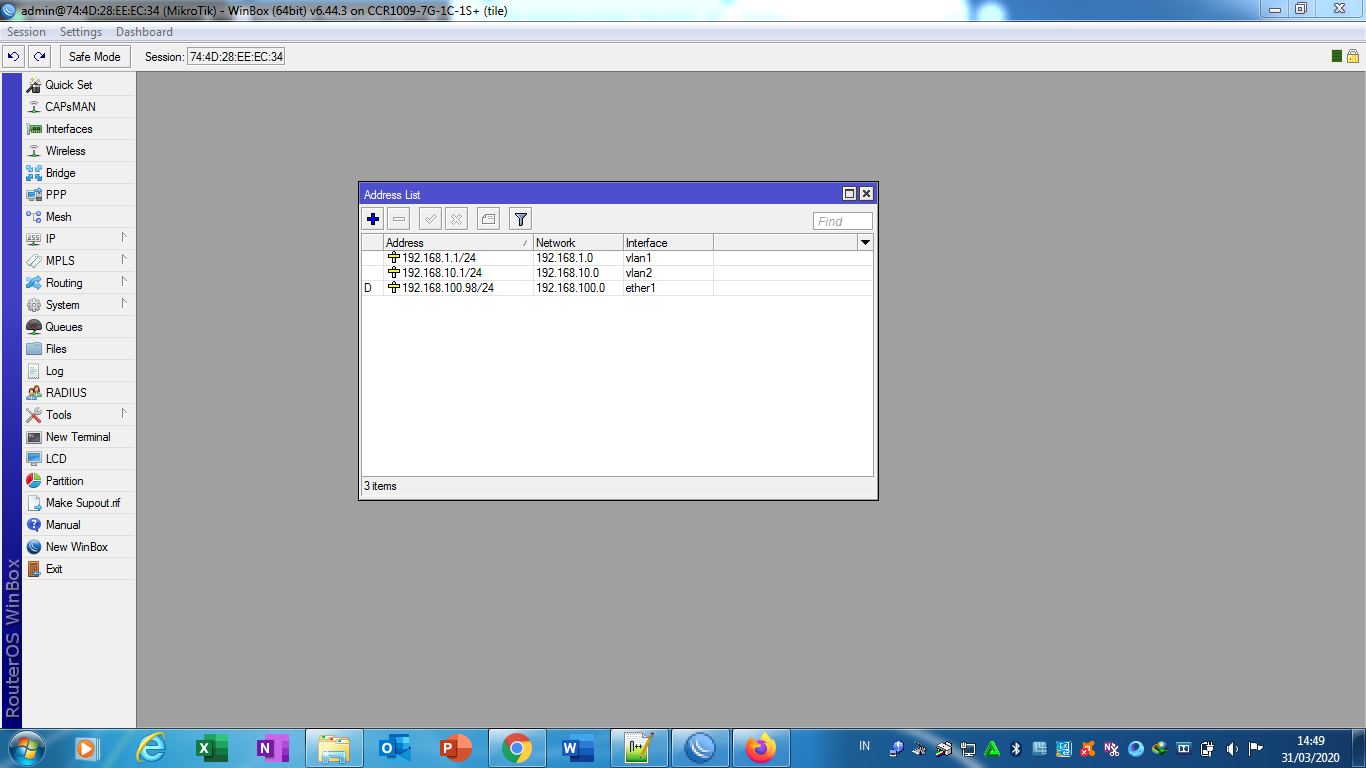
4. Keempat, kita melakukan konfigurasi pada DHCP Server. Klik > IP > DHCP Server > DHCP Setup > Tambahkan vlan1 dan vlan2.
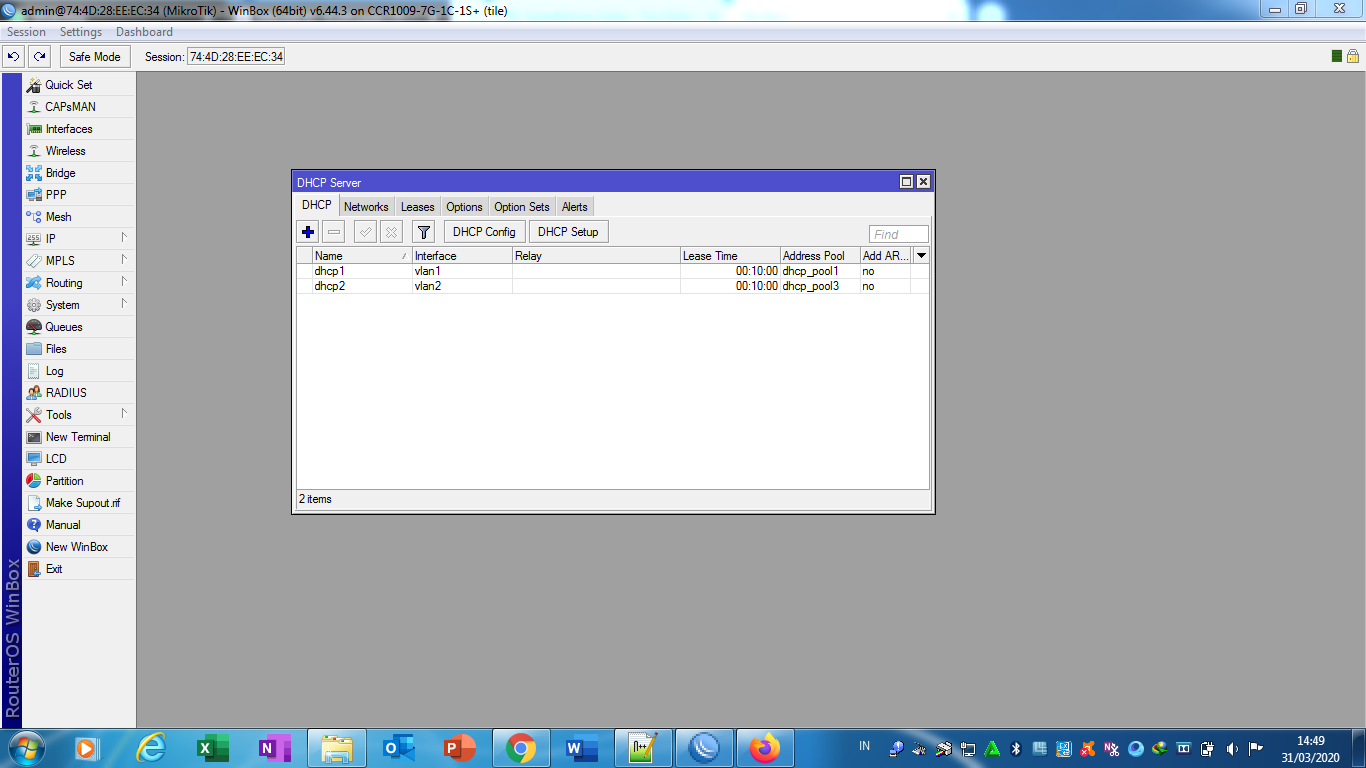
5. Langkah kelima, kita melakukan konfigurasi pada DHCP Client. Klik IP > DHCP Client > (+) tambahkan ethernet1 > klik Next hingga selesai > maka DHCP Client pada ethernet1 telah selesai dibuat.
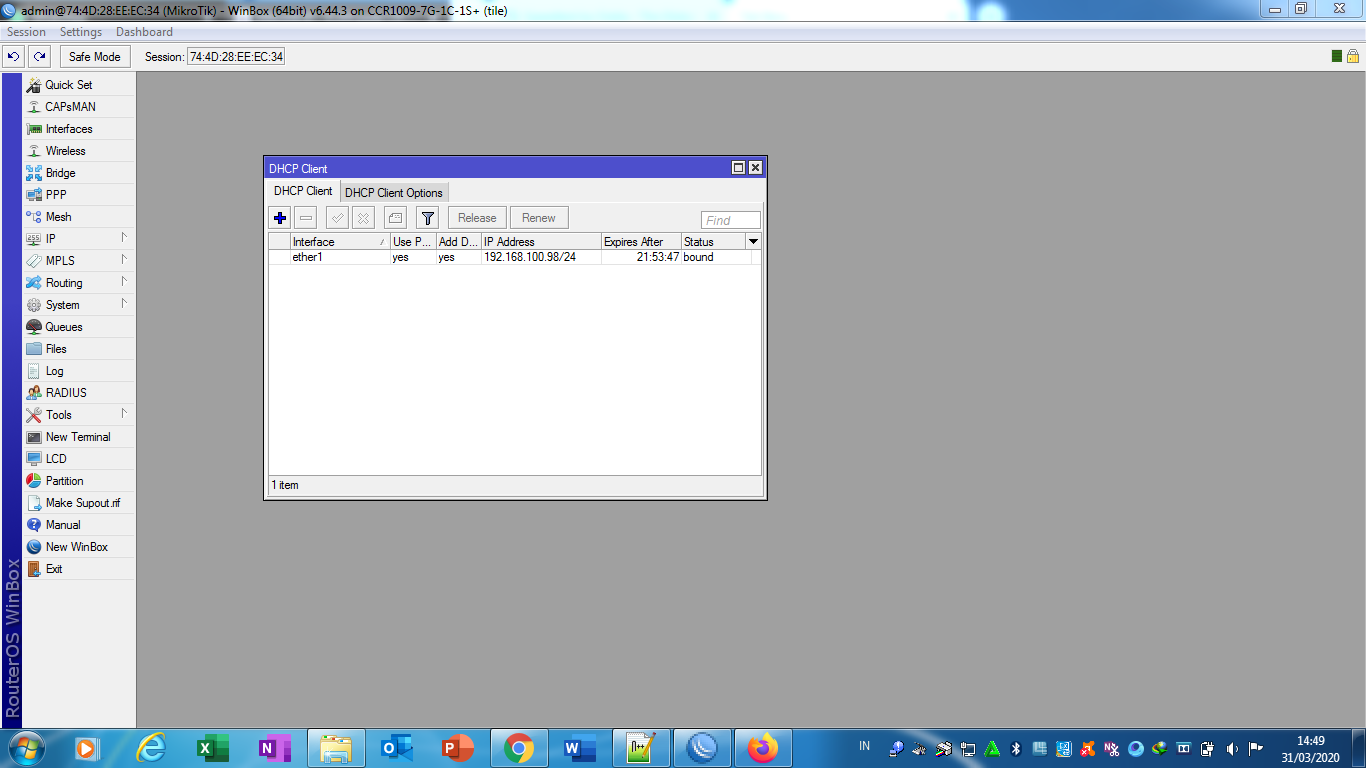
6. Keenam, kita melakukan konfigurasi setting pada Firewall > Nat. Klik IP > Firewall > Klik NAT > Action > Pilih Acction : masquerade > Klik Apply > Klik OK.
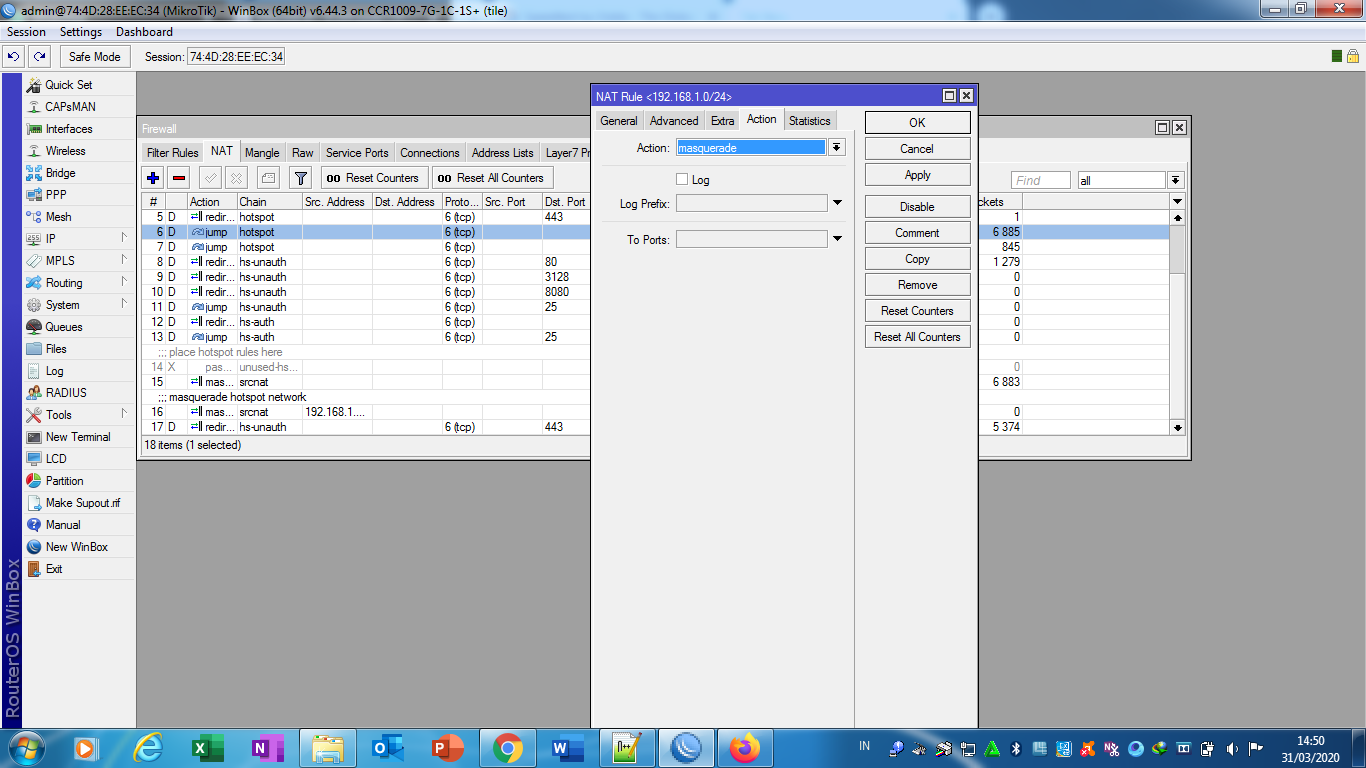
7. Langkah ketujuh, melakukan Ping 8.8.8.8 pada New Terminal MikroTik. Klik New Terminal > Ketikkan ping 8.8.8.8 > Enter. (Jika berhasil terkoneksi akan muncul size,TTL, dan Time seperti gambar dibawah ini)..
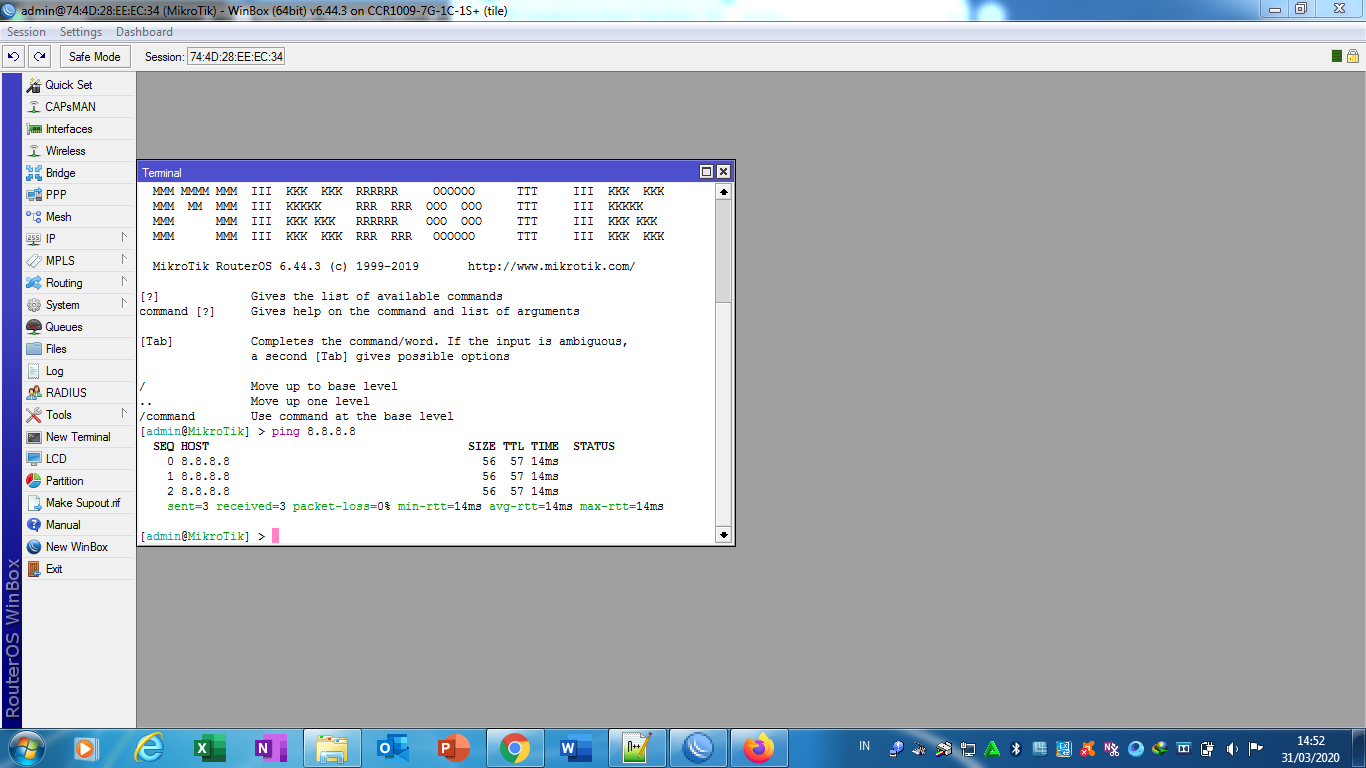
8. Kedelapan, kita melakukan konfigurasi Hotspot Setup. Klik IP > Hotspot > Klik Hotspot Setup > Pil ih vlan1 dan klik Next hingga selesai.
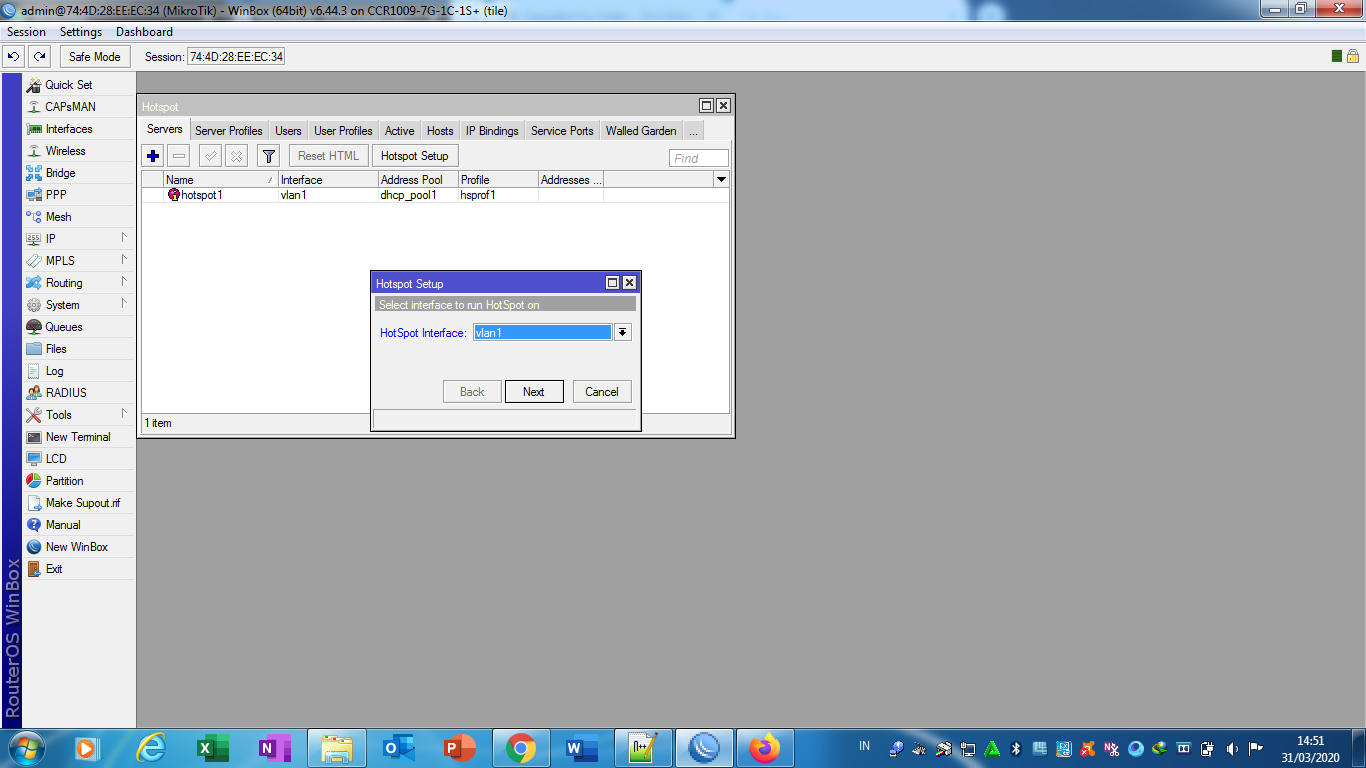
9. Langkah kesembilan, kita melakukan konfigurasi Hotspot Server Profile. Masih pada jendela Hotspot > Pilih Server Profile > Checklist pada MAC, HTTP CHAP, HTTP PAP, Mac Cookie, Cookie, HTTPS, Trial > Klik Apply > Klik OK.
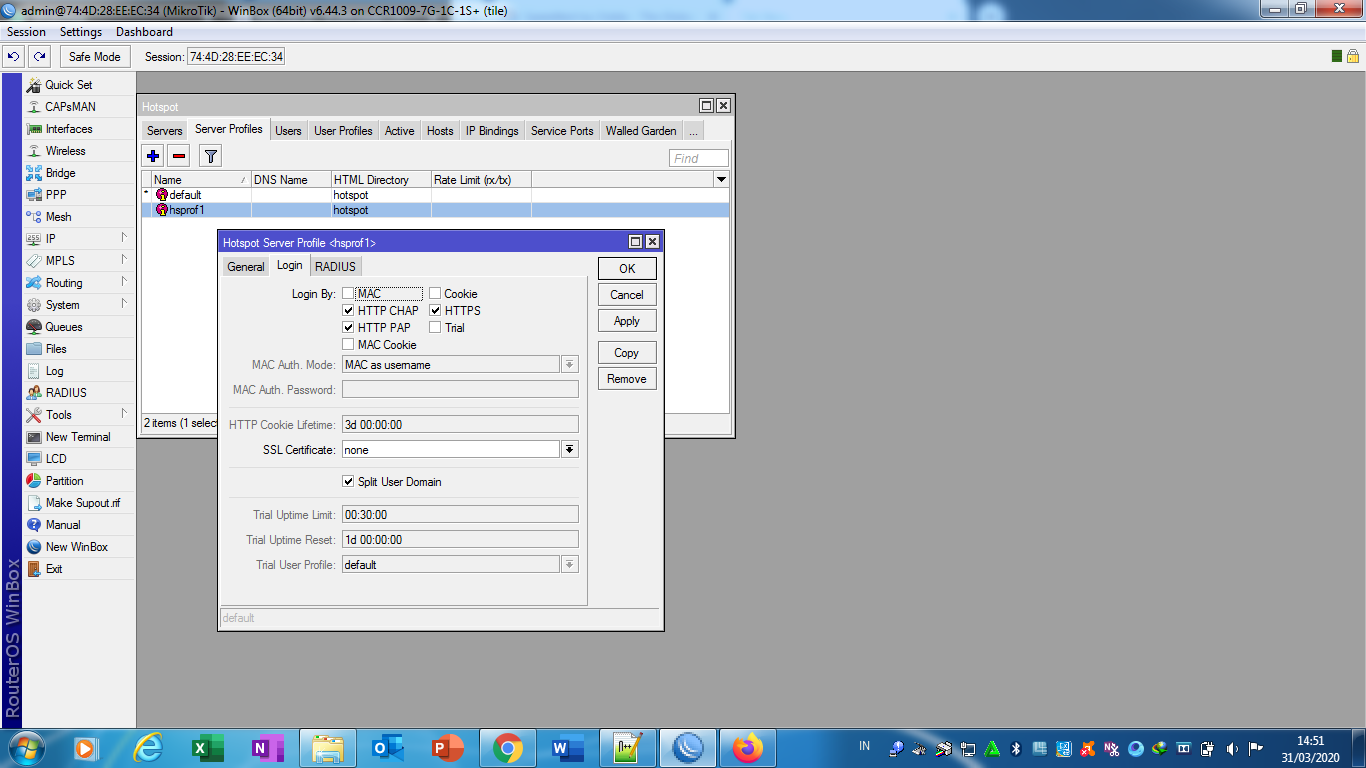
10. Langkah kesepuluh, kita melakukan konfigurasi Hotspot IP Binding. Masih pada jendela Hotspot > Klik IP Binding > Masukkan Mac Address, lalu klik Apply > Klik OK.
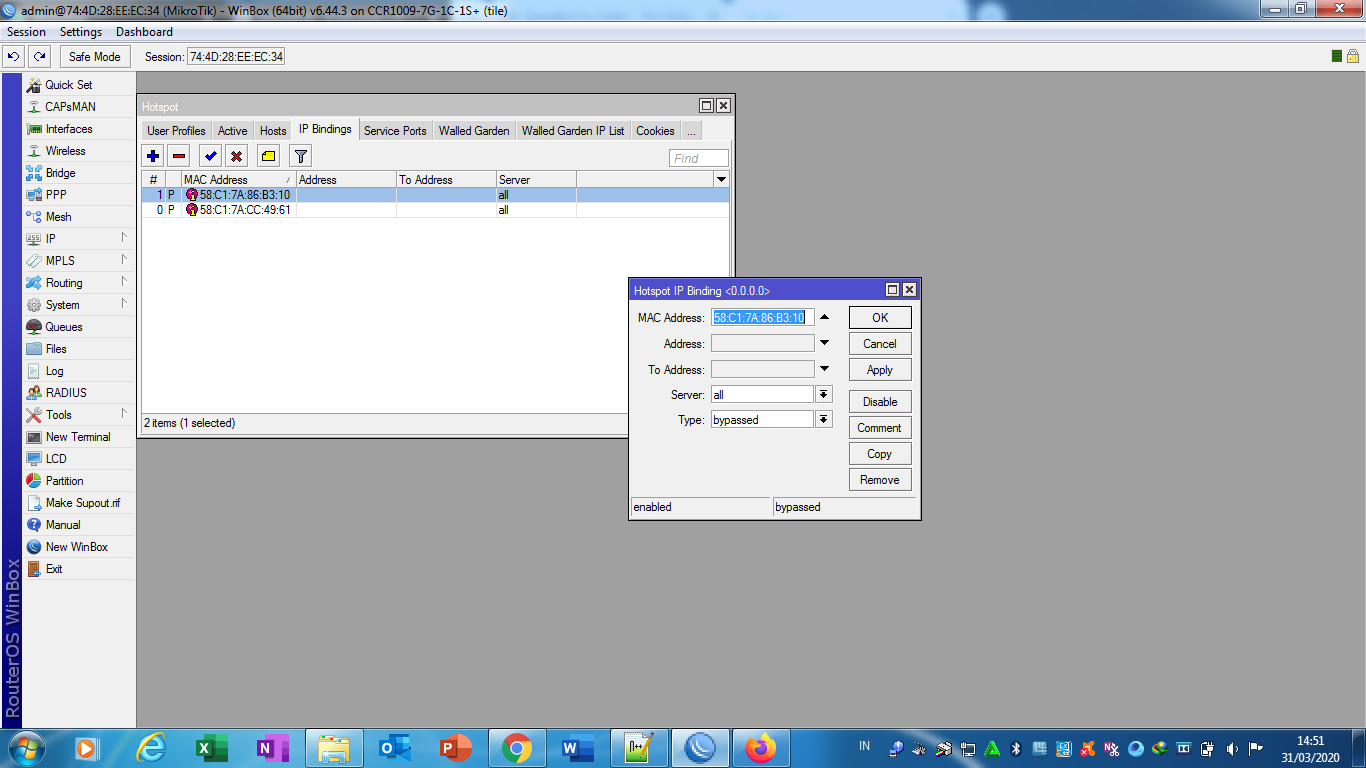
11. Langkah Sebelas, kita melakukan Upload File Landing Page Login pada File MikroTik. Klik Files > Lalu buka folder file Landing Page yang akan dimasukkan pada Files MikroTik.

12. Langkah selanjutnya, kita melakukan Konfigurasi Switch Router pada Bridge Port. Klik Bridge > Lalu Pilih Port > General > Masukkan ethernet2 pada Interface, bridge1 pada Bridge > Klik Apply > Klik OK.
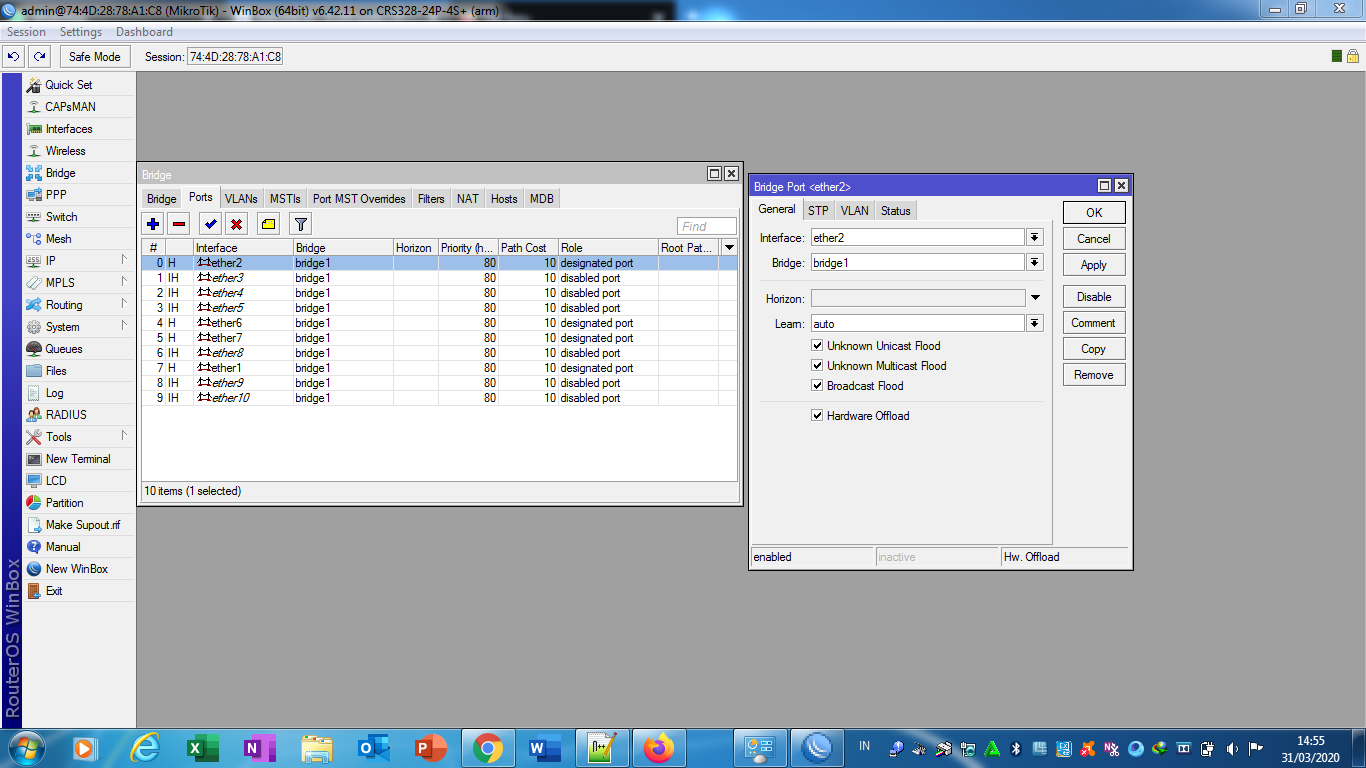
13. Berikutnya, tambahkan bridge vlan, dan tentukan tagged dan untagged port di dalamnya
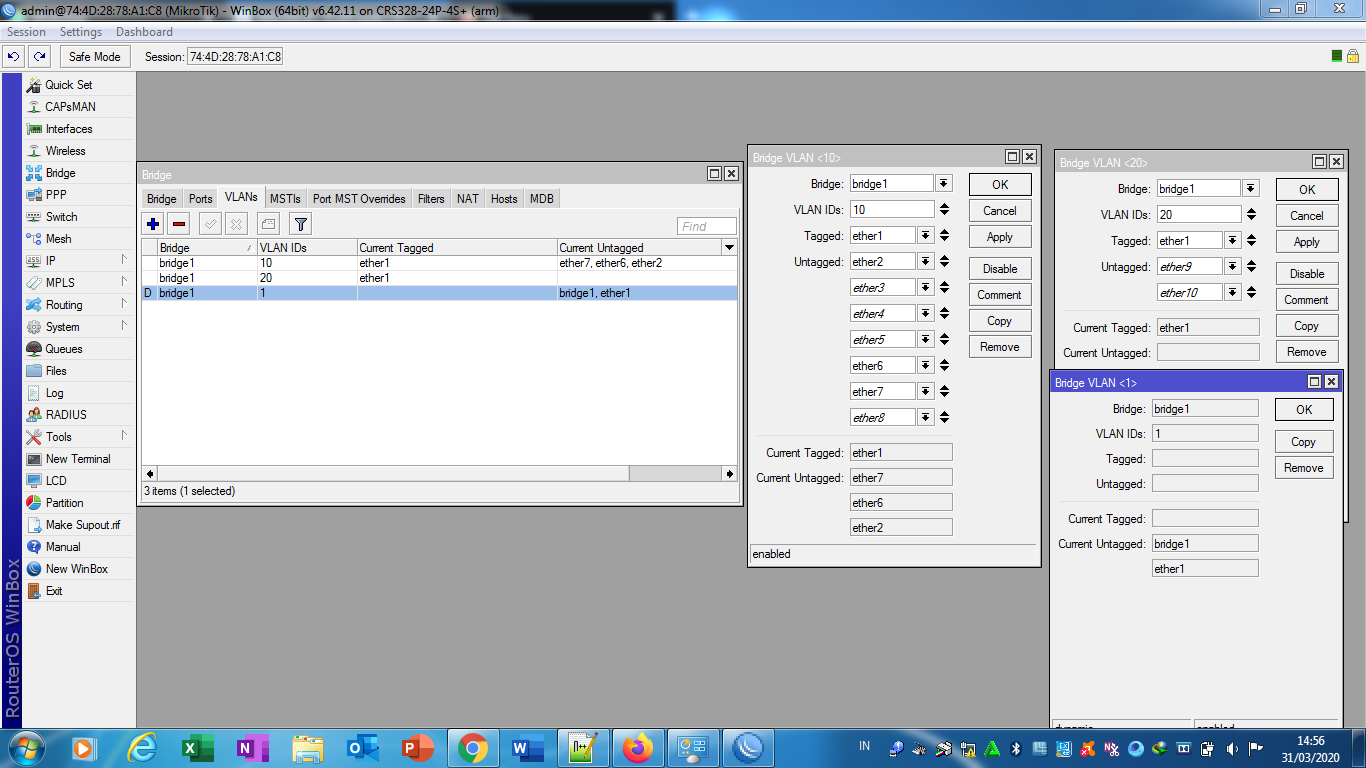
14. Selanjutnya, kita melakukan konfigurasi Bridge vlan1 & vlan2. Masih pada jendela Bridge > Klik kanan bridge1, dan pilih interface > Pilih VLAN dan checklist VLAN Filtering, PVID :1 > Klik Apply > Klik OK.
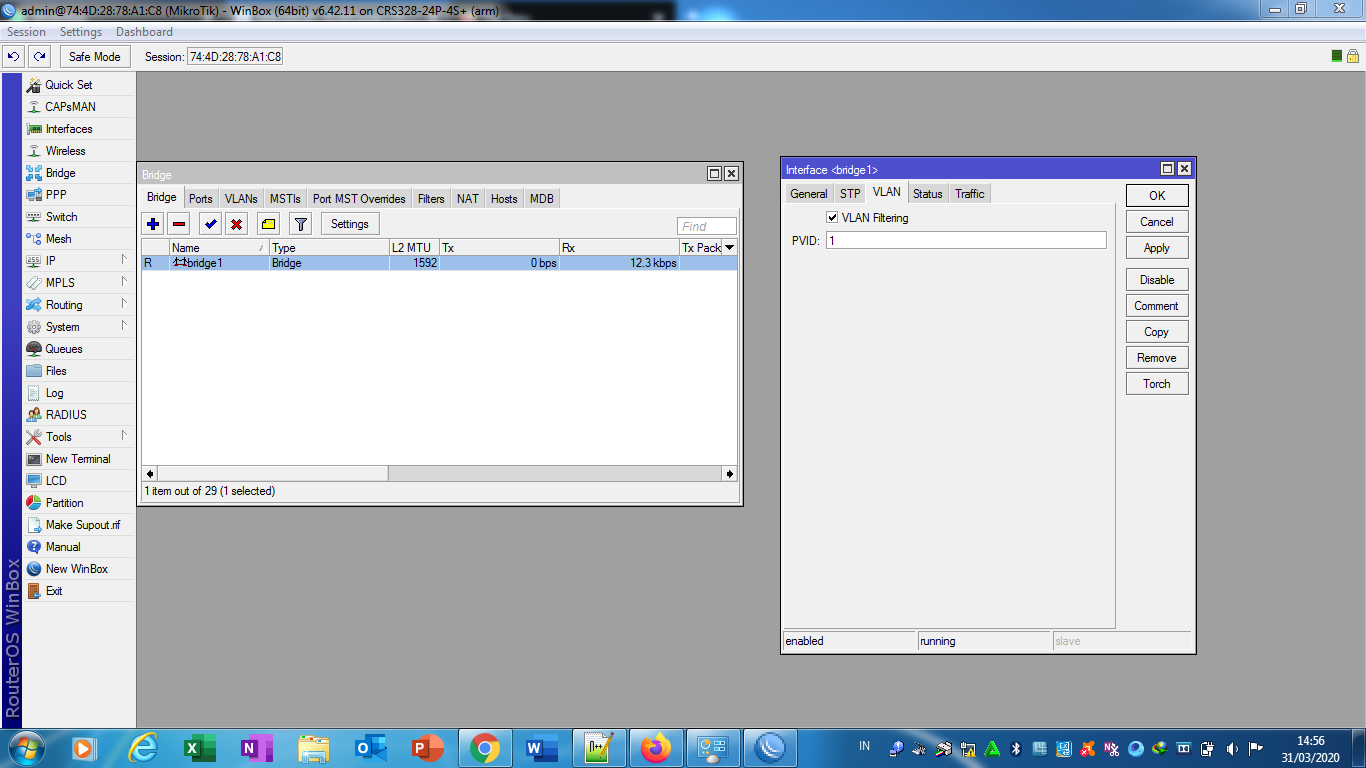
15. Langkah selanjutnya, kita melakukan konfigurasi Bridge Vlan Filtering. Setelah selesai melakukan semua konfigurasi hotspot pada MikroTik > Buka salah satu jendela Browser (seperti Mozilla FireFox, Google Chrome).
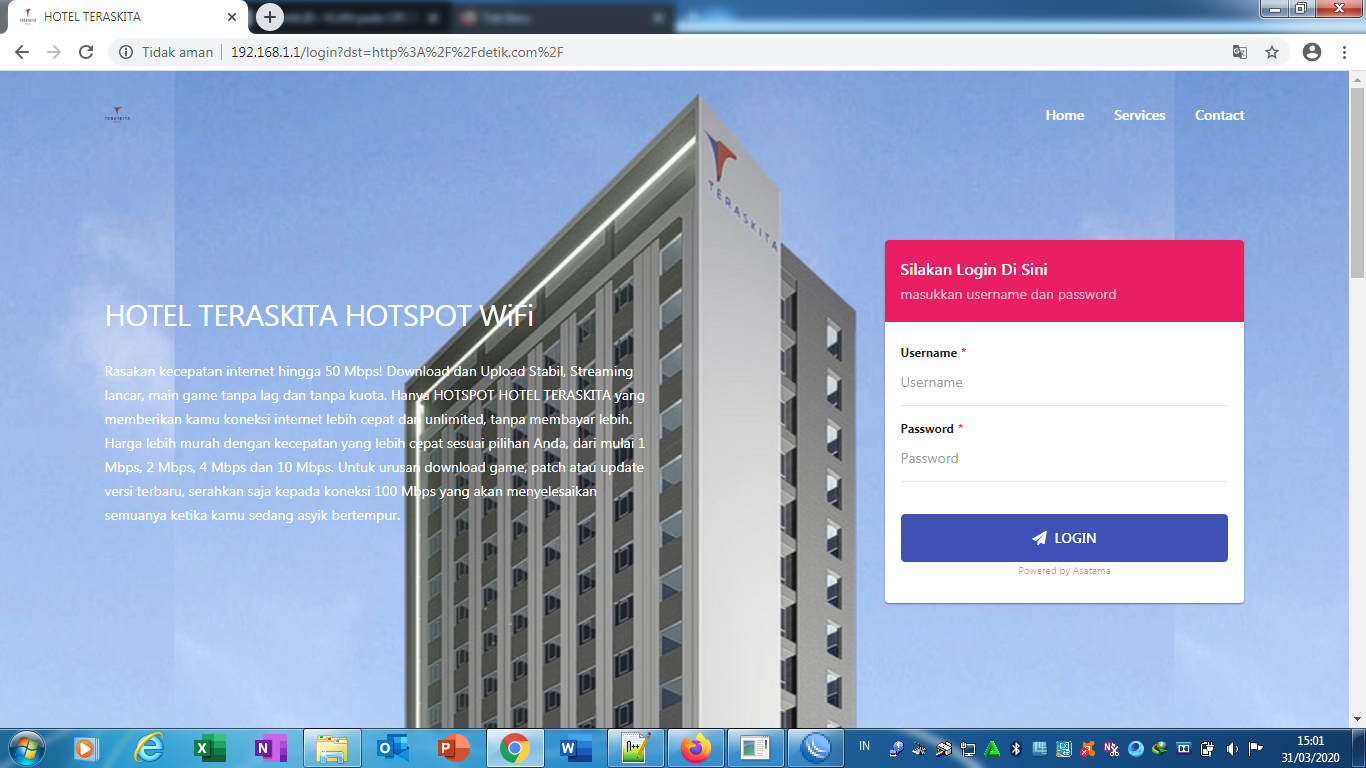
16. Tampilan jendela browser setelah berhasil Login di halaman awal Landing Page.
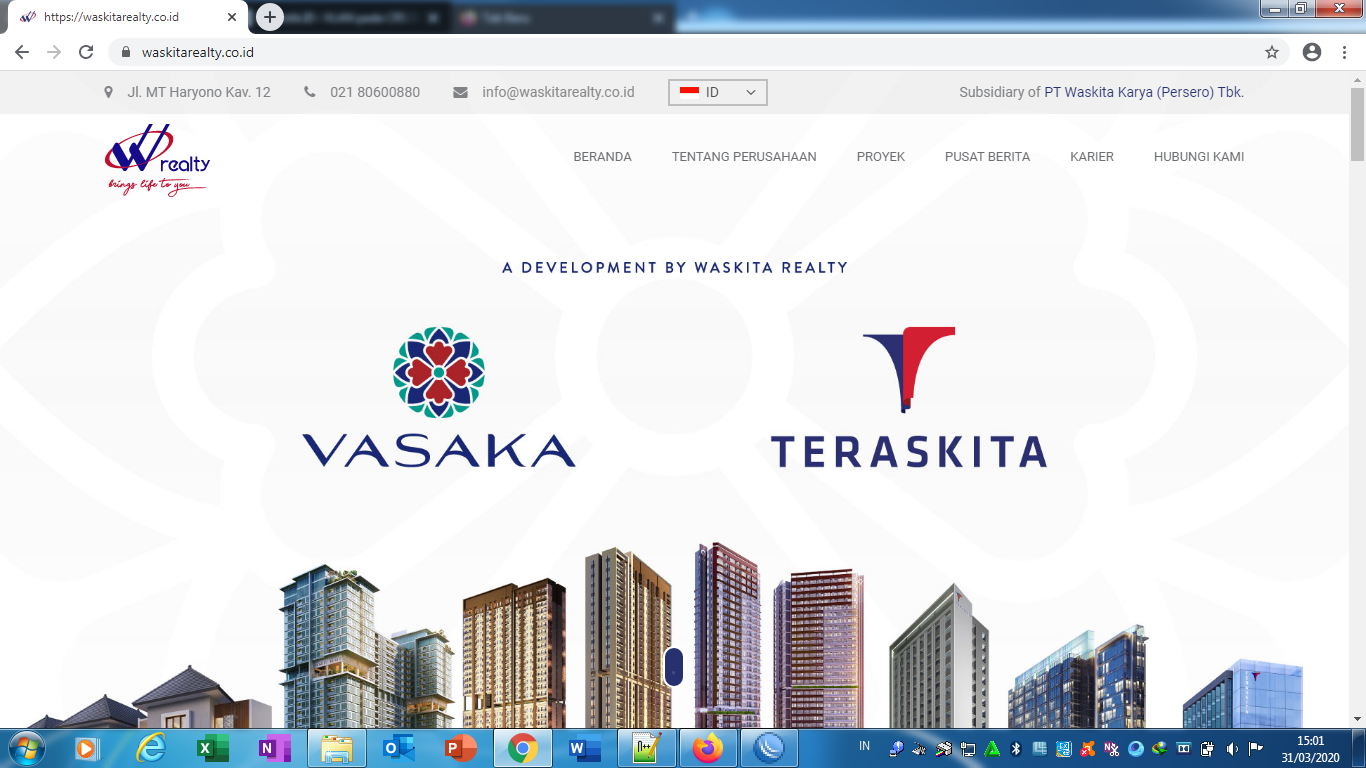
17. Tampilan Status Penggunaan Hotspot WiFi.
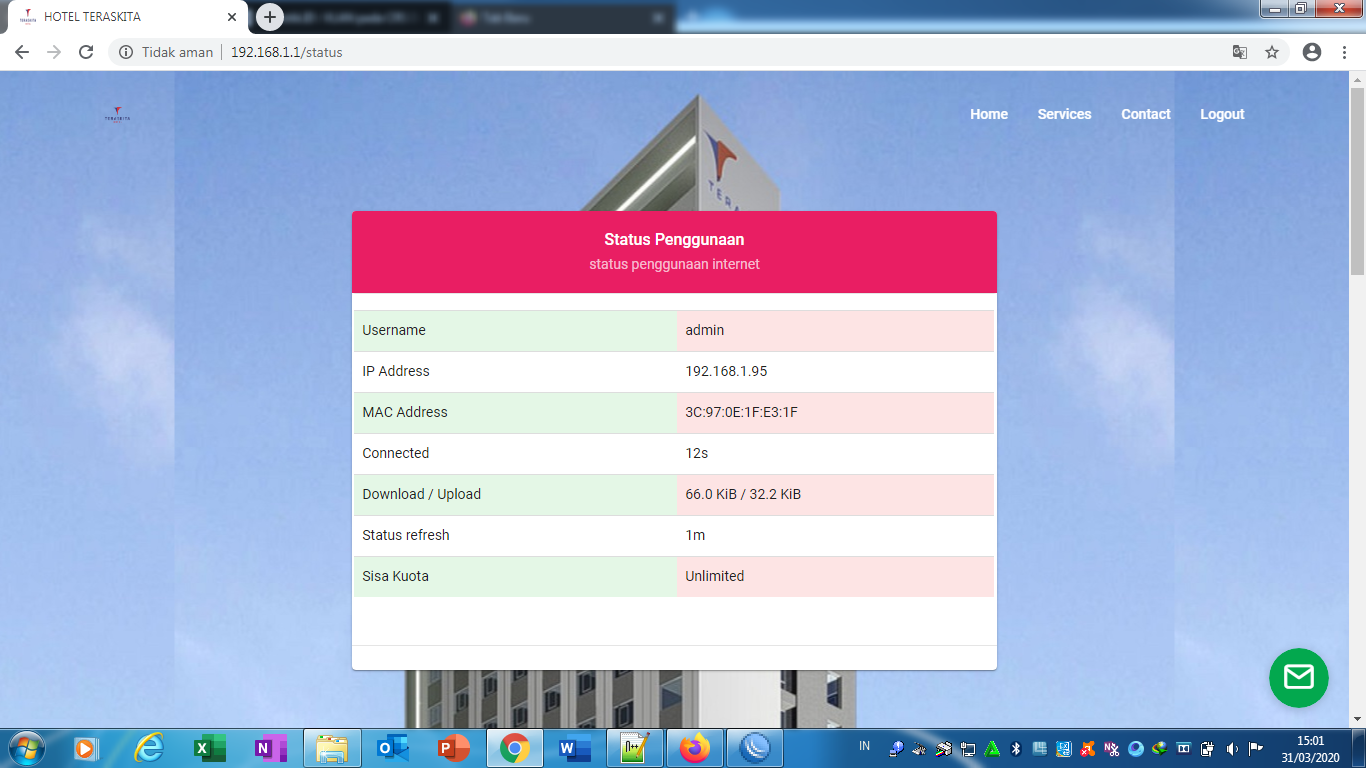
18. Tampilan Status Penggunaan Hotspot User yang sudah selesai dan Logut dari jaringan Hotspot WiFi.
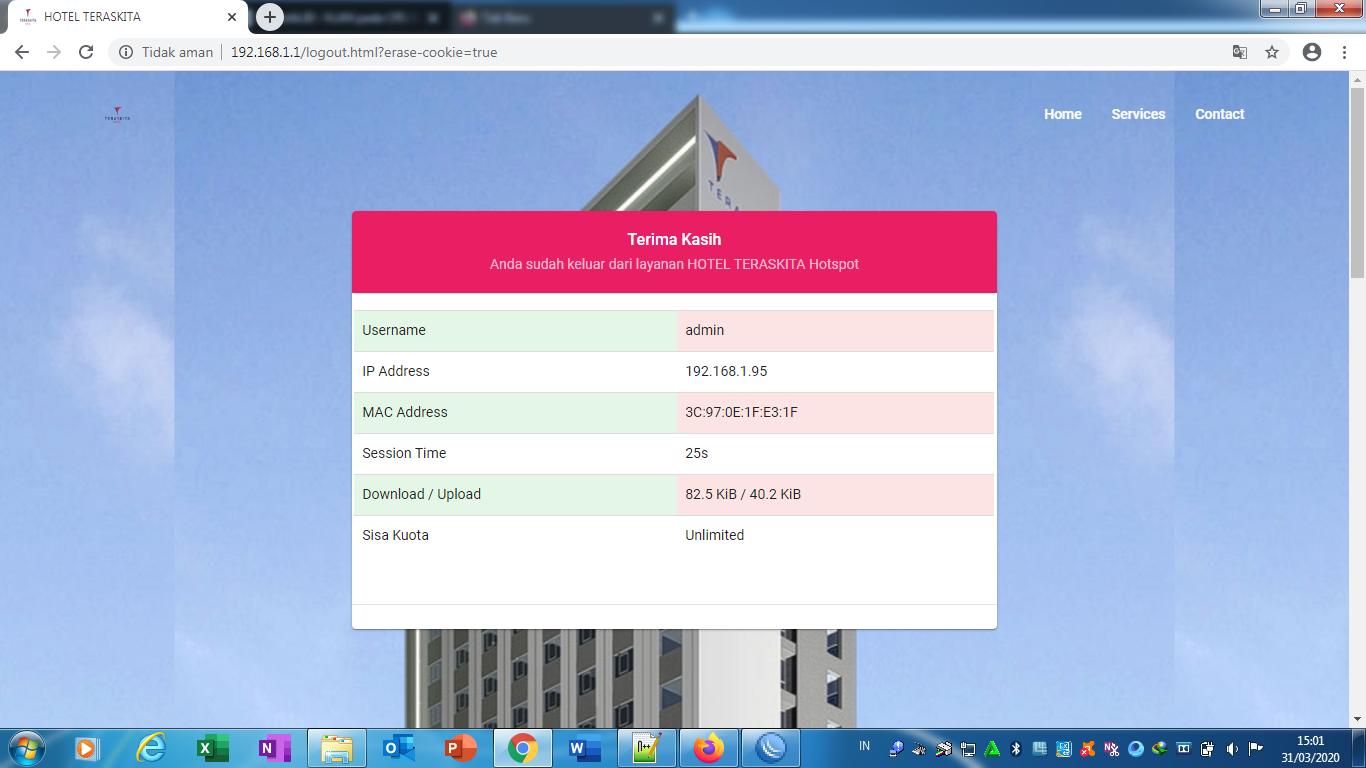
Cambium Networks
Konfigurasi CnMaestro On-Premises & Access Point
1. Langkah Pertama, kita masuk ke VMWare Workstation Pro yang sudah kita install. Masukkan file CnMaestro On Premises dan klik Play.
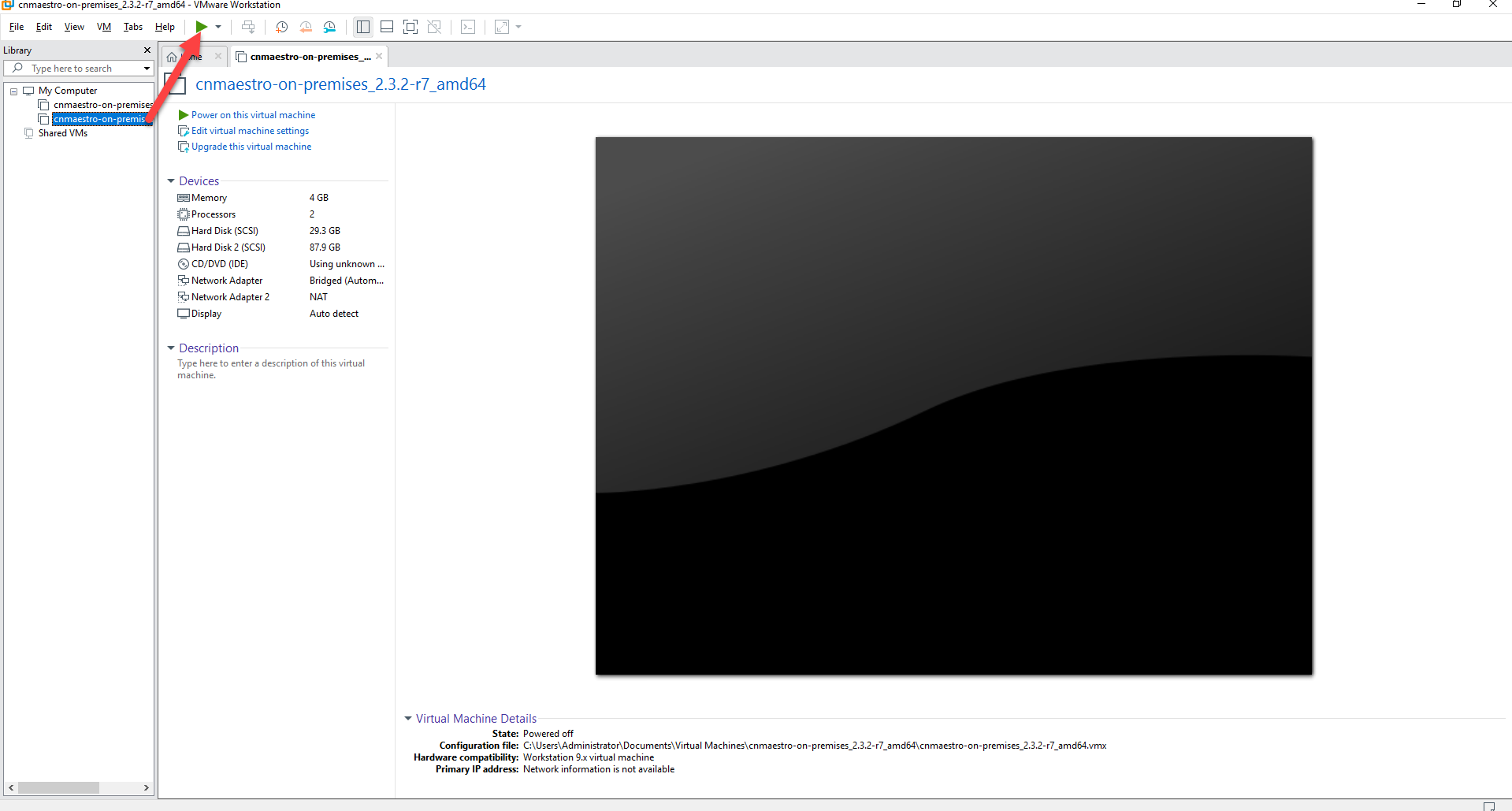
2. Kita tunggu hingga muncul Form CnMaestro On Premises Login.
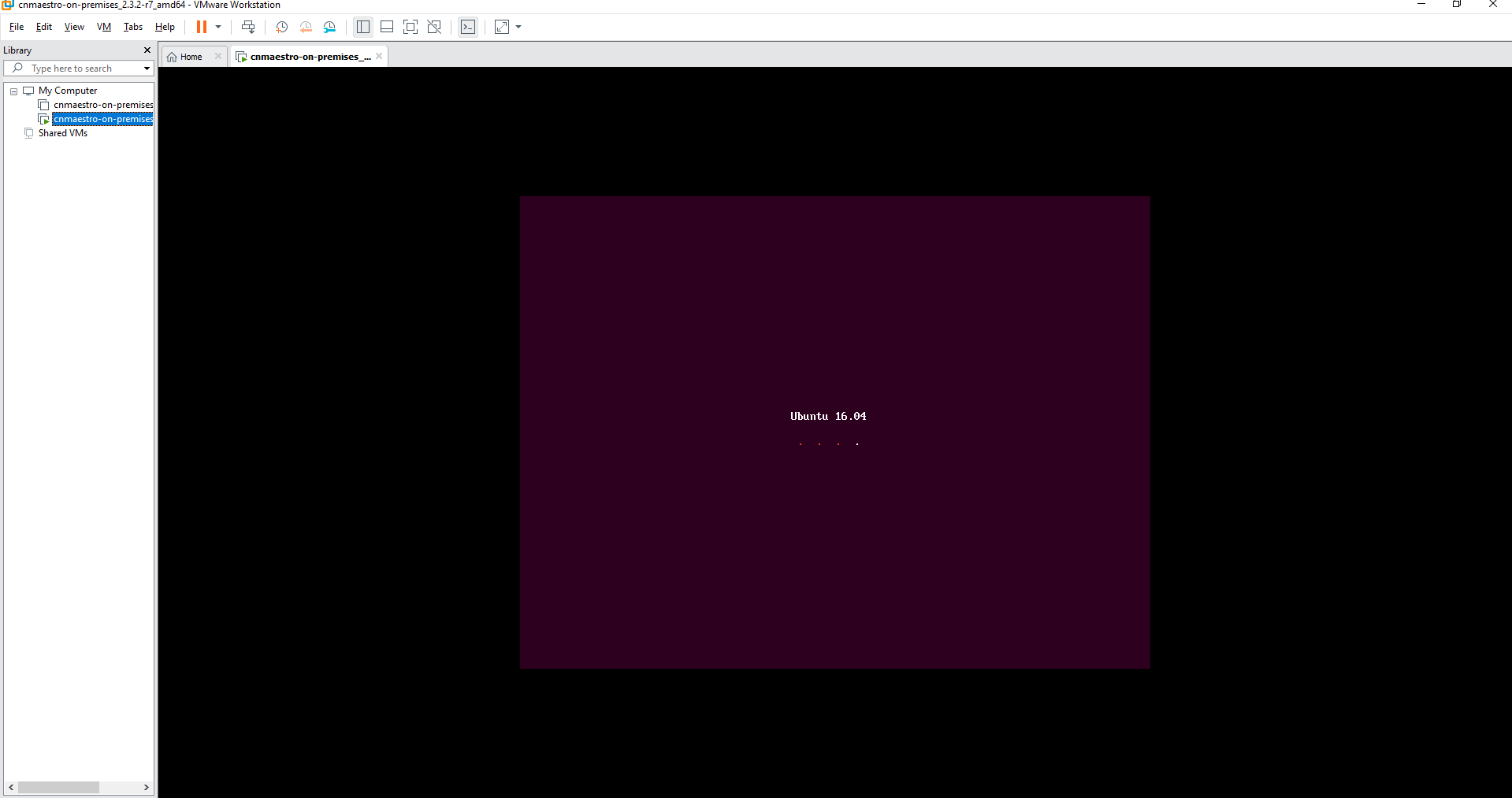
3. Lalu kita masukkan : Username "cambium" dan Password "cnmaestro".
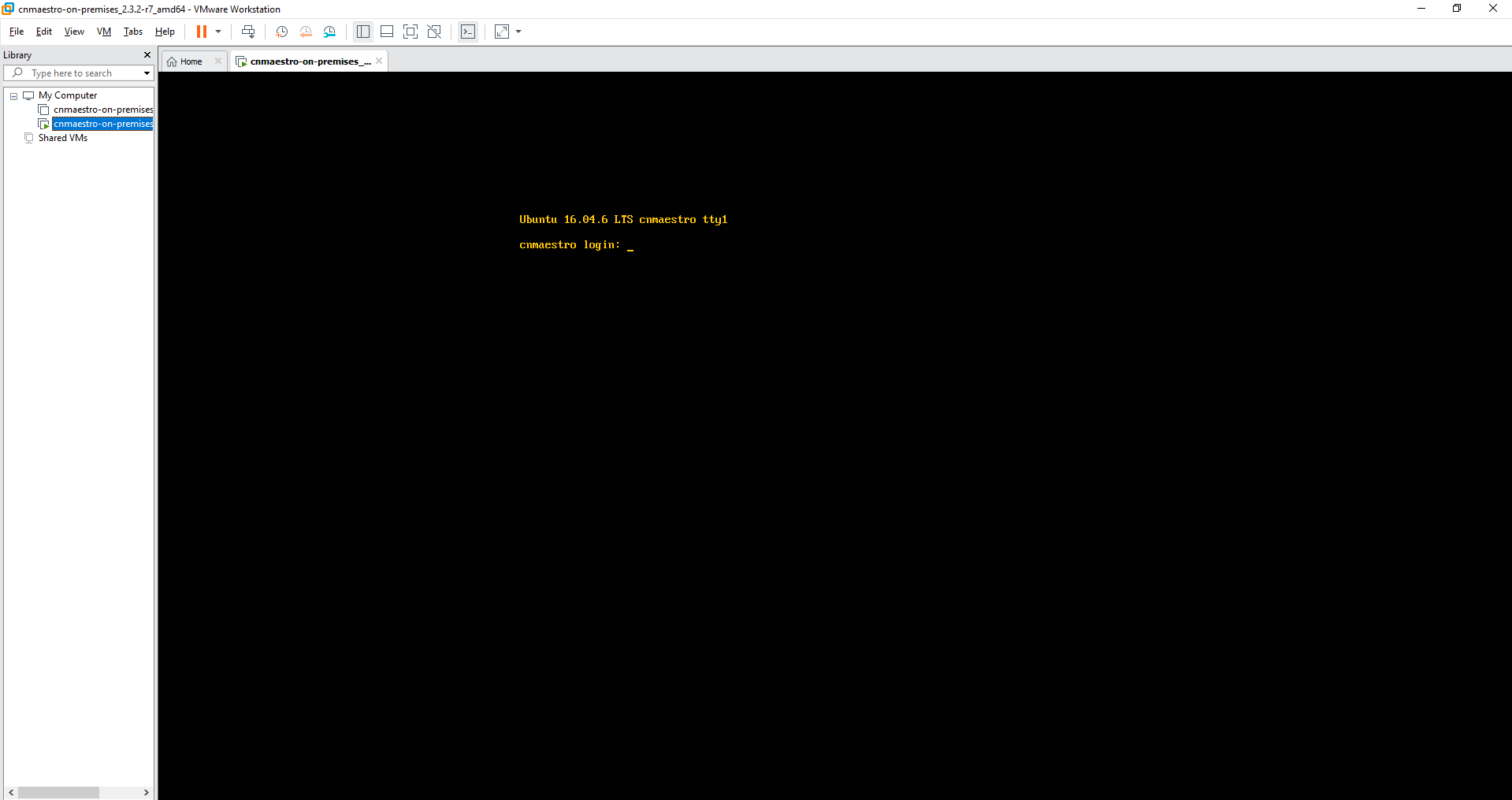
4. Lalu akan tampil Form CnMaestro On-Premises. Kita akan menggunakan Management URL 192.168.10.146
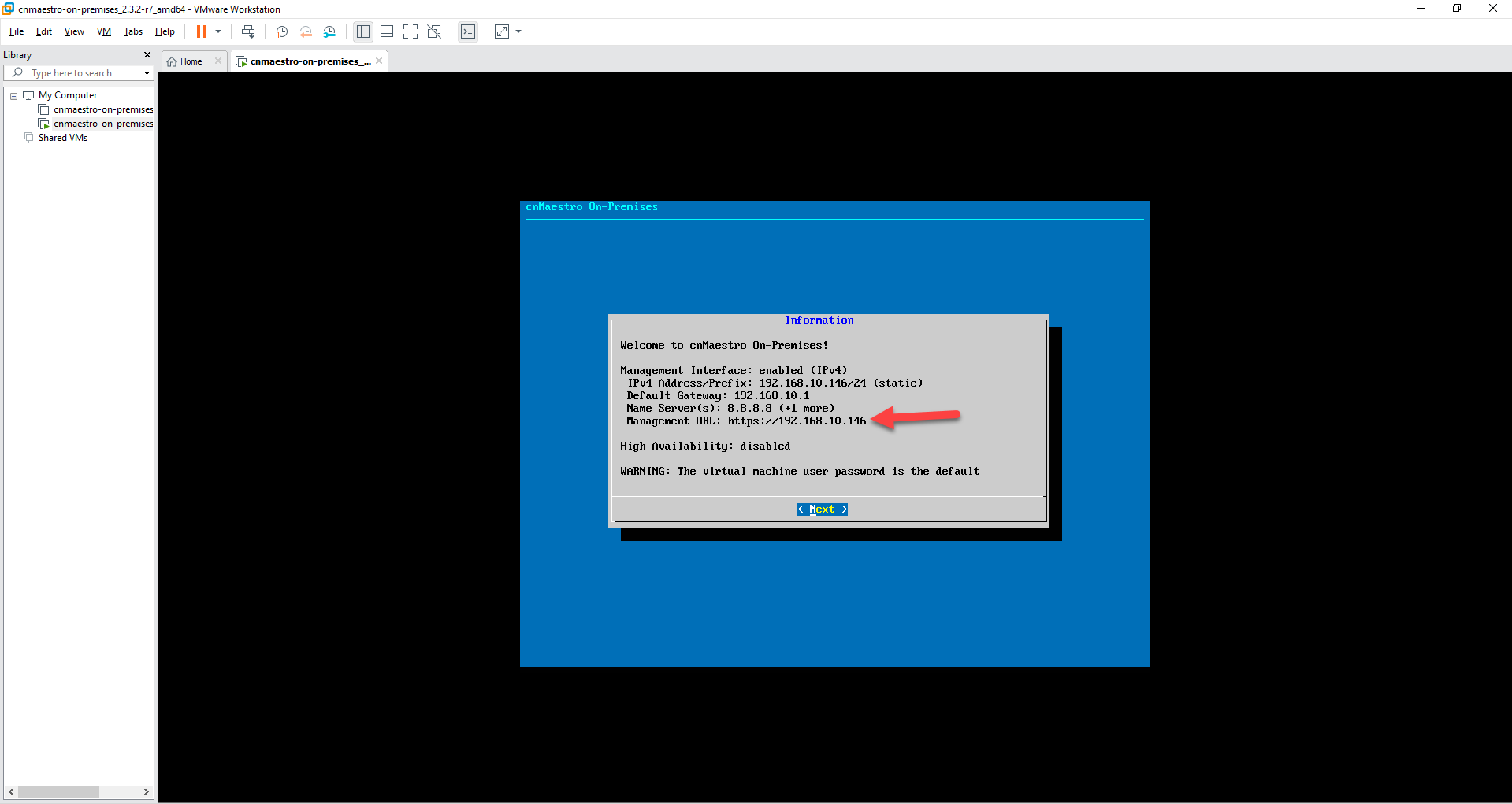
5. Lalu kita buka jendela browser (Fireforx / Chrome). Kita masukkan Management URL IP pada form link browser, maka akan muncul tampilan cnmaestro on premises di browser.

6. Kita masukkan Username "admin" dan Password "asatama1234".
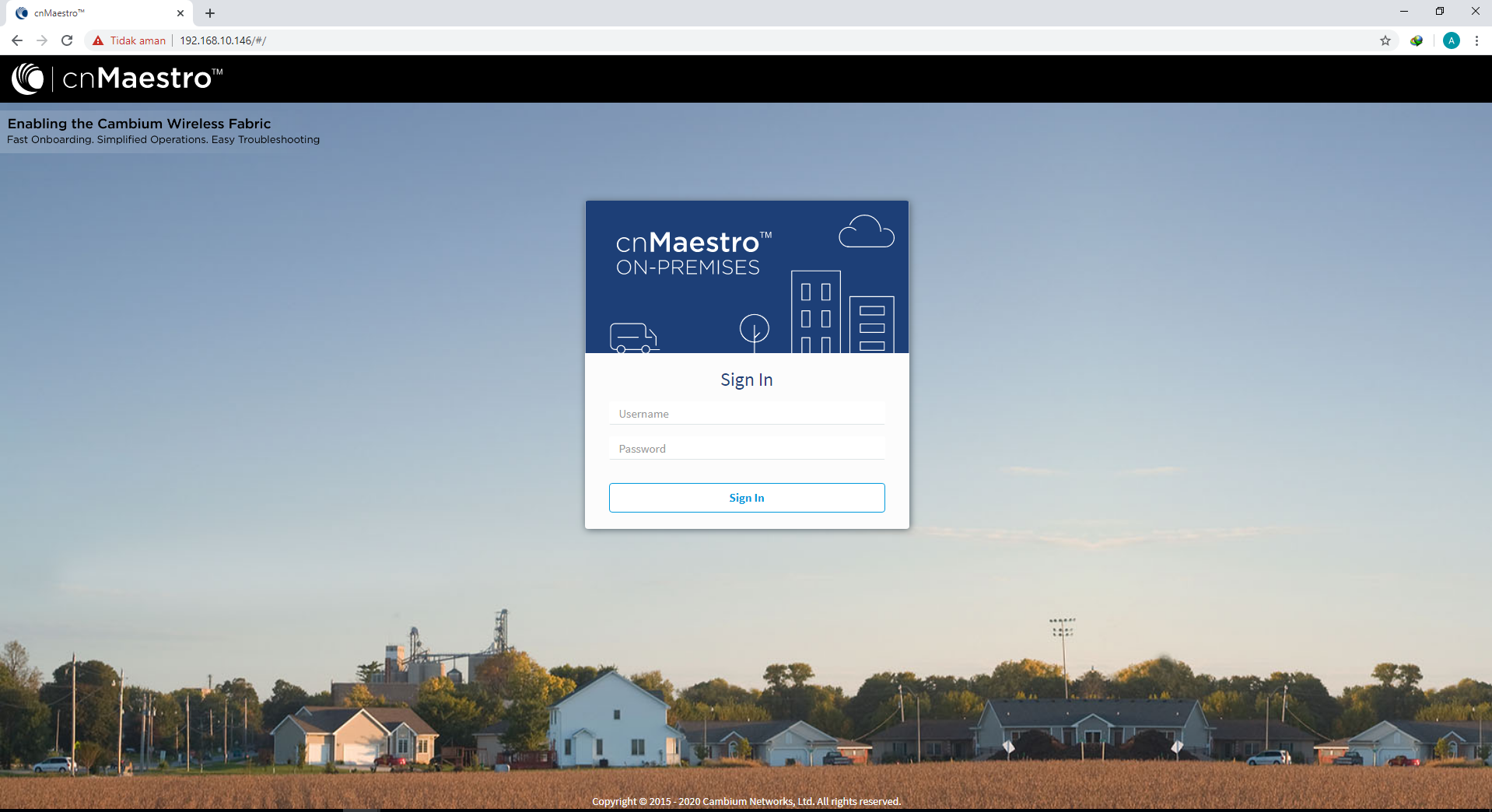
7. Maka akan masuk ke Dashboard CnMaestro On Premises.
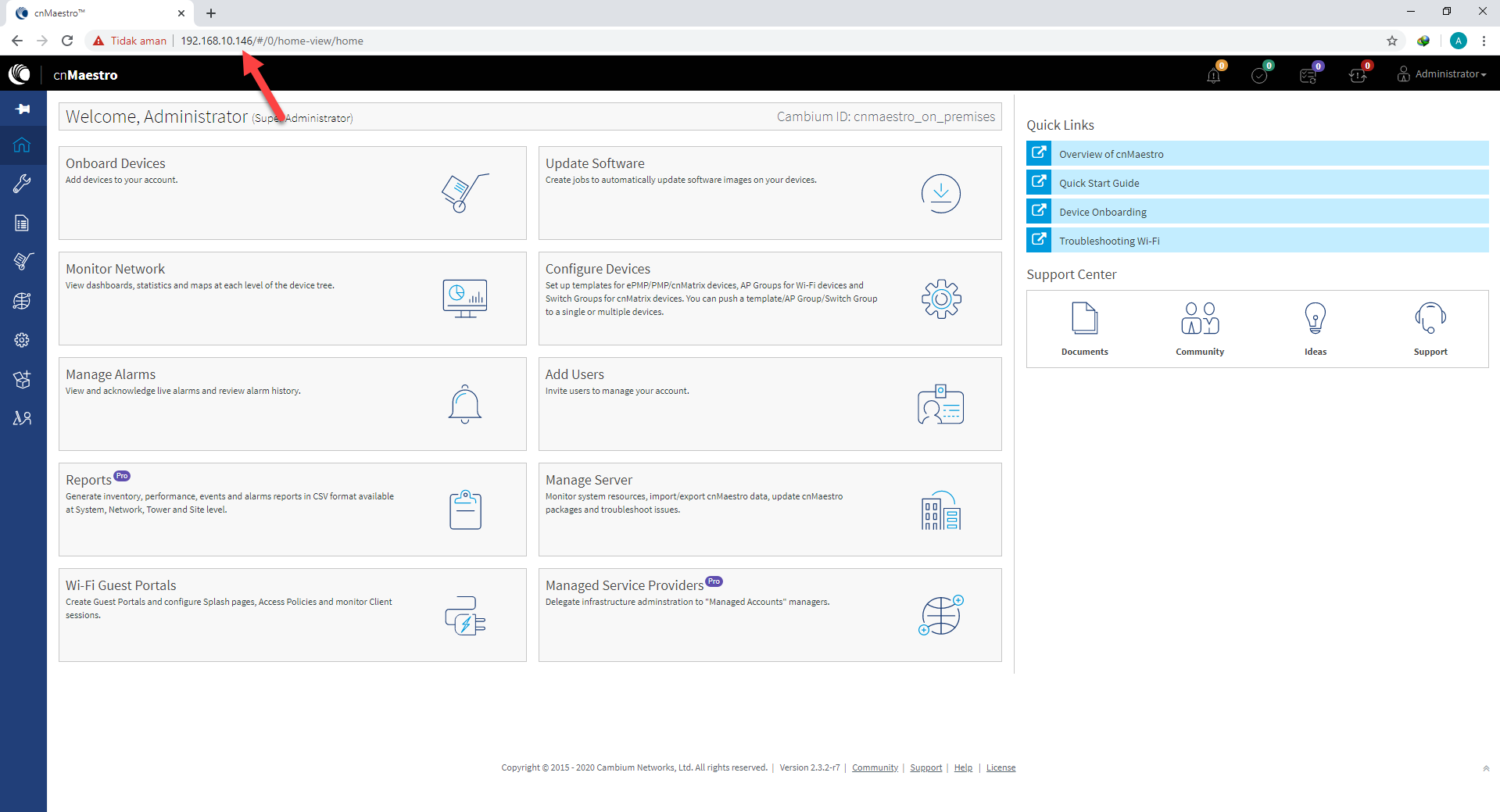
8. Langkah selanjutnya, kita klik Manage > Network > System > Add Network > Isikan Name dan Klik Add. Maka Network yang kita buat akan muncul.
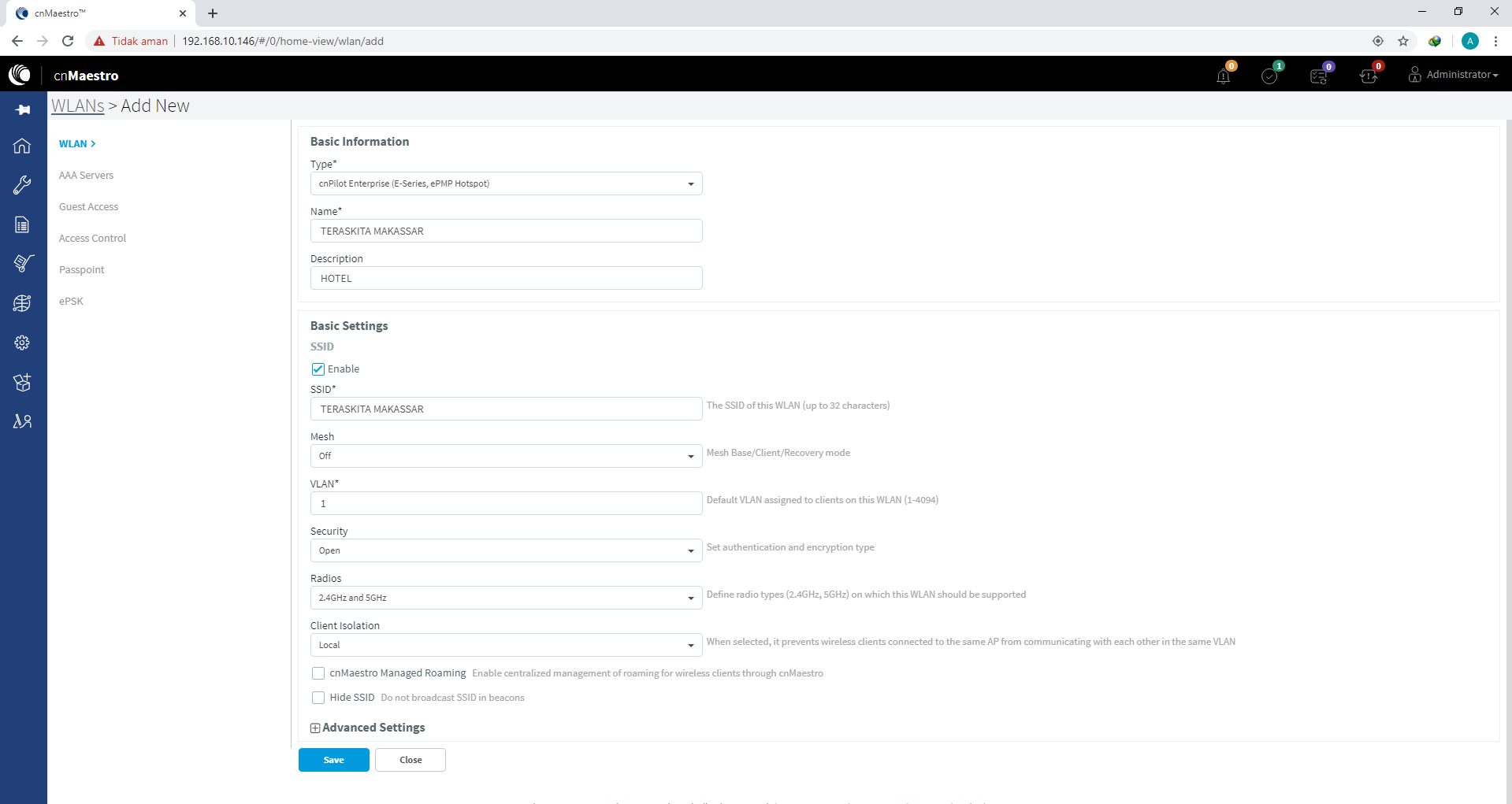
9. Selanjutnya, kita klik lagi penganturan pada network > Add Site > Masukkan Name, Address, dan Location > Klik Add.
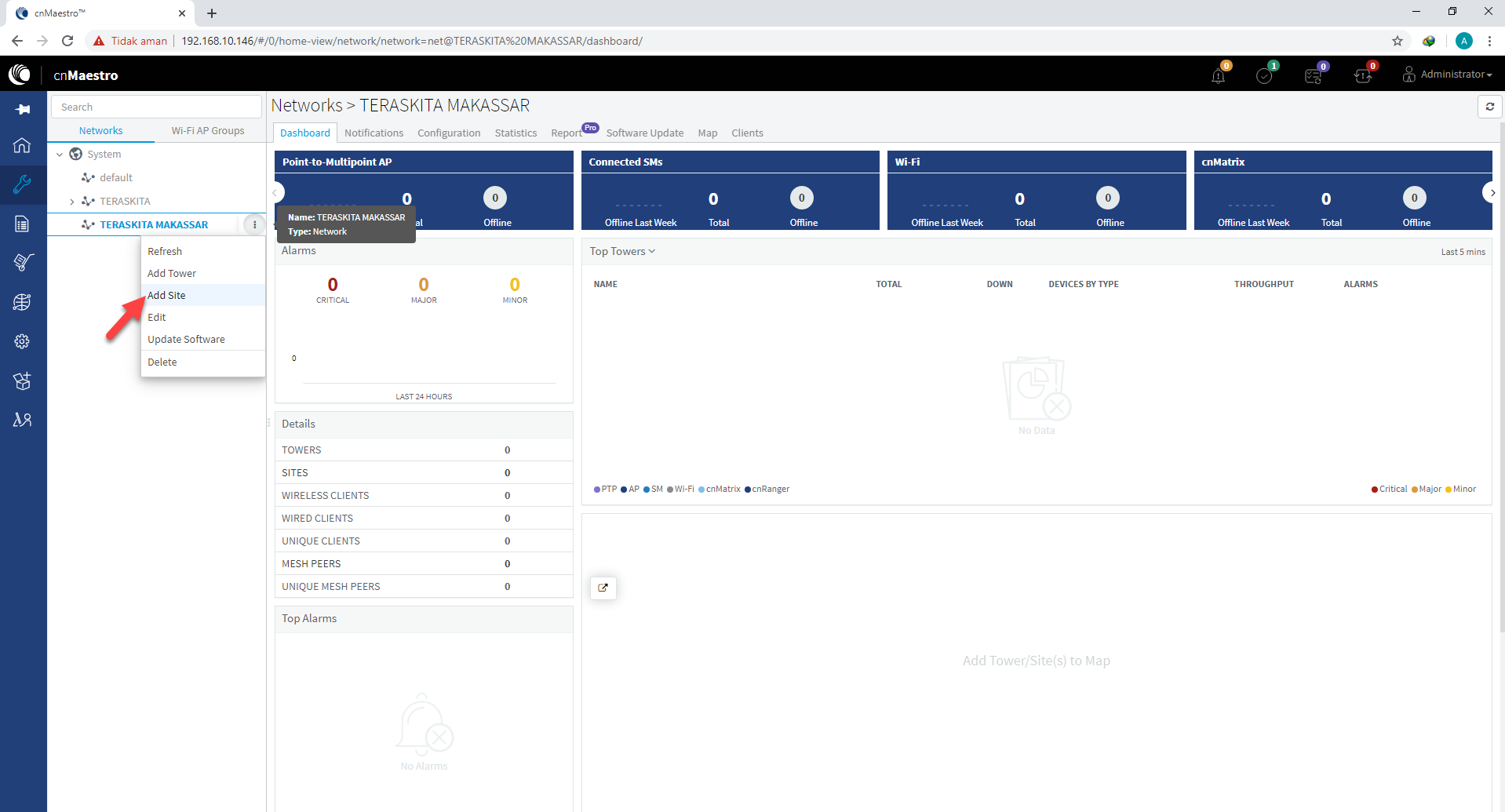
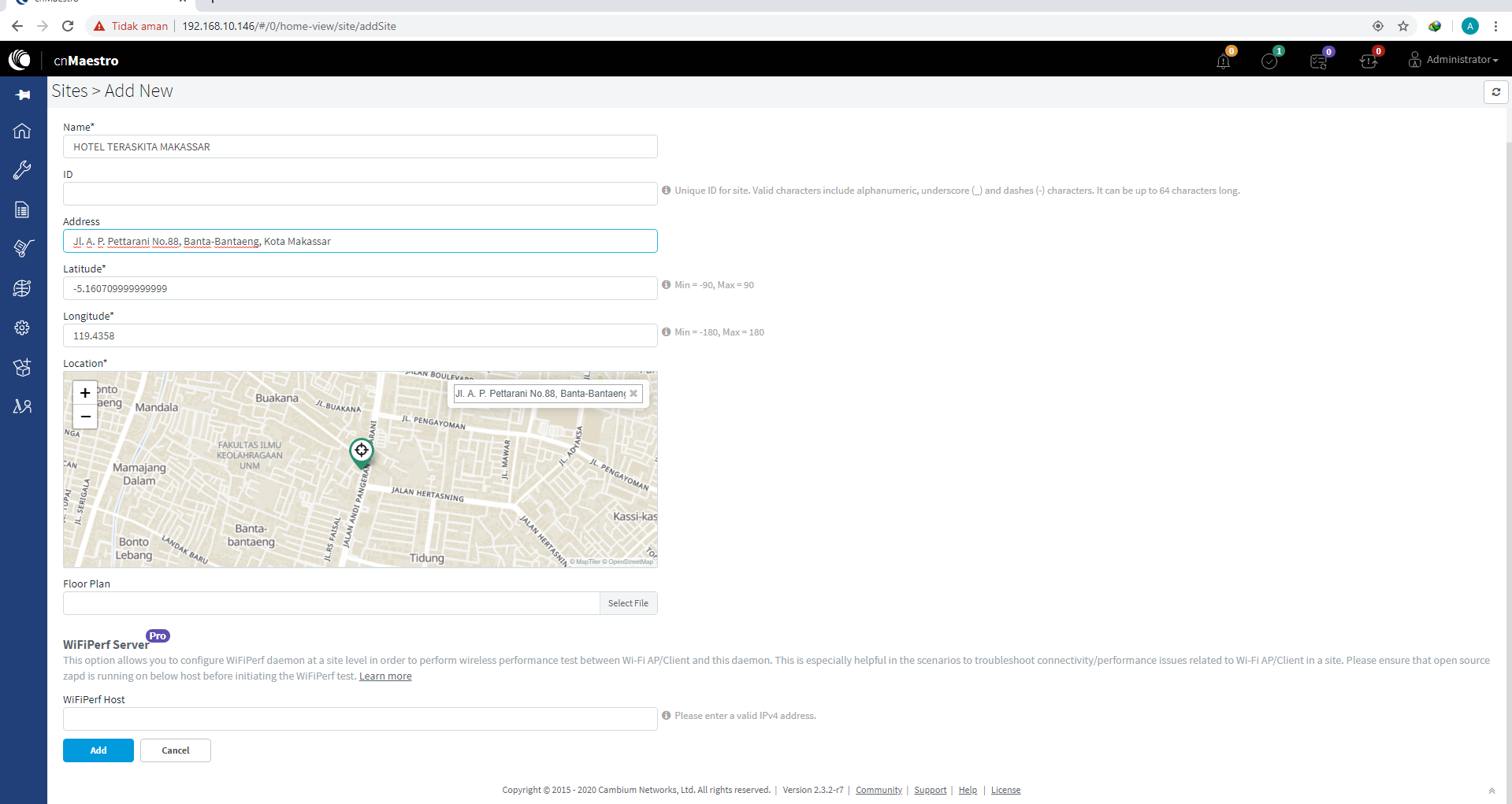
10. Masuk ke Shared Setting > Pilih Wlan & AP Group > klik New Wlan > Pilih Type Cnpilot enterprise > Masukkan Name > Masukkan Description > Masukkan SSID > Pilih Client Isolation (Pilih Local) > Klik Save.
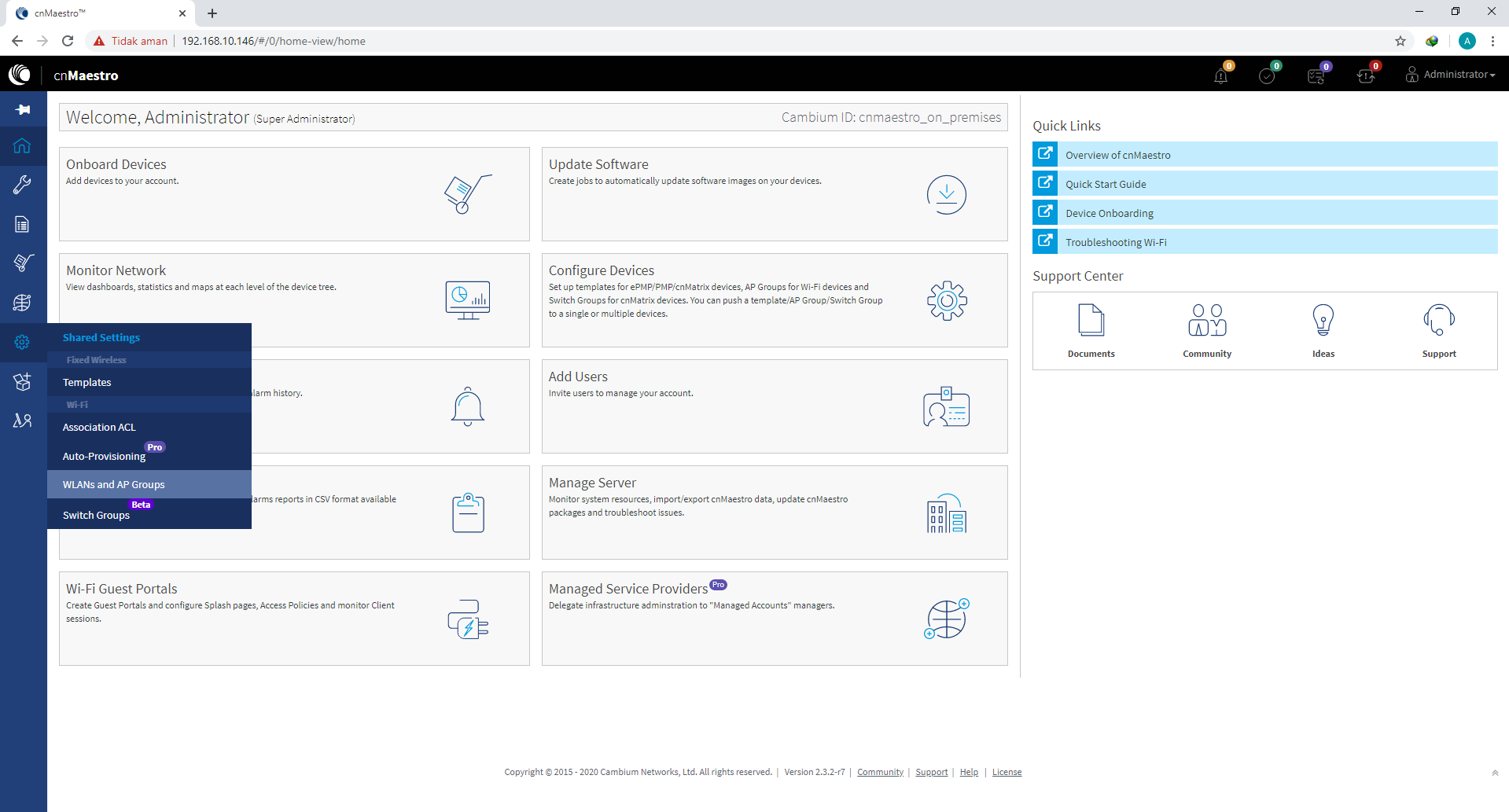
11. Masih di Wlan Configuration, pilih Access Control > Mac Authetication pilih CnMaestro > Klik Save
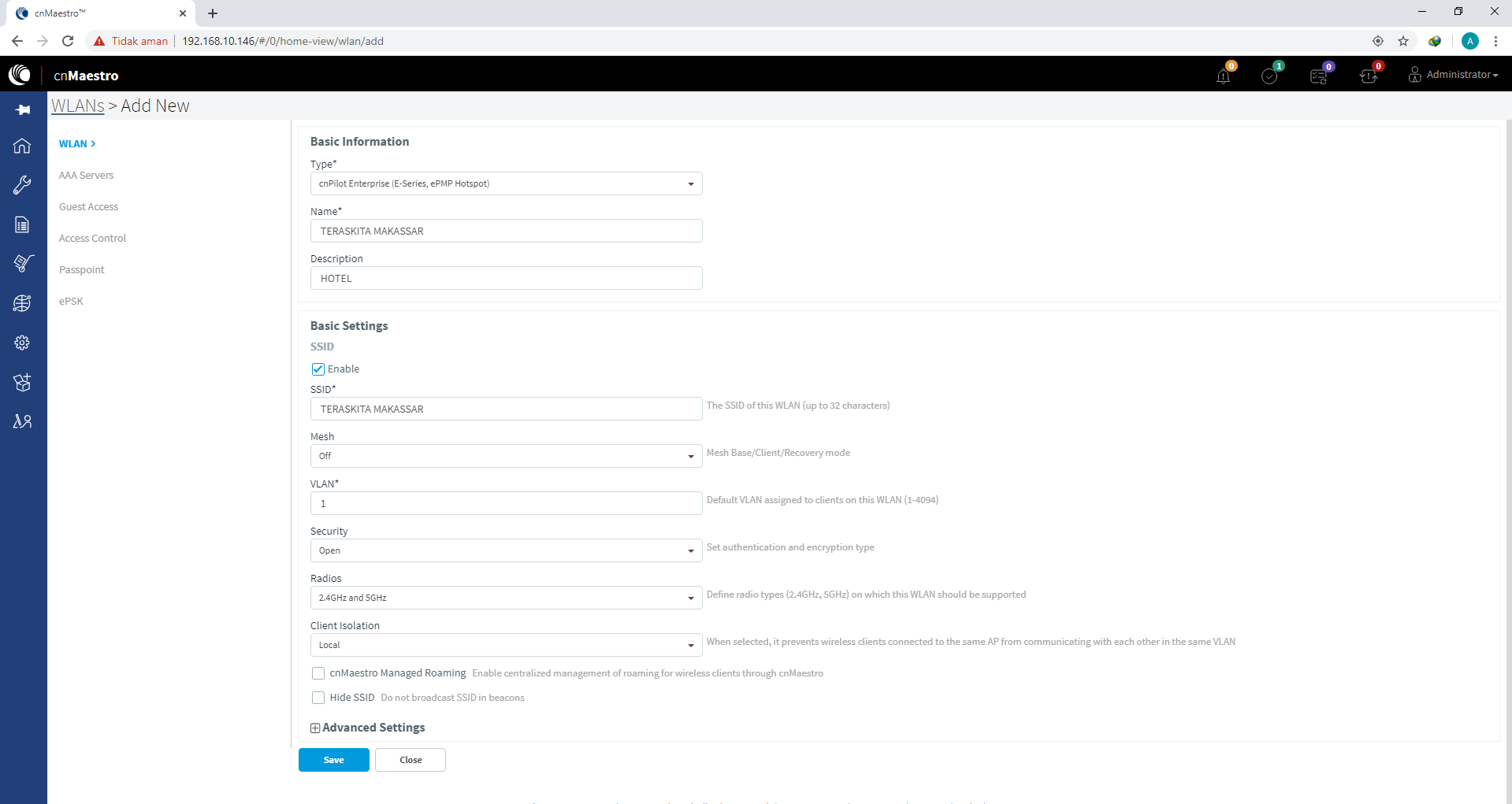
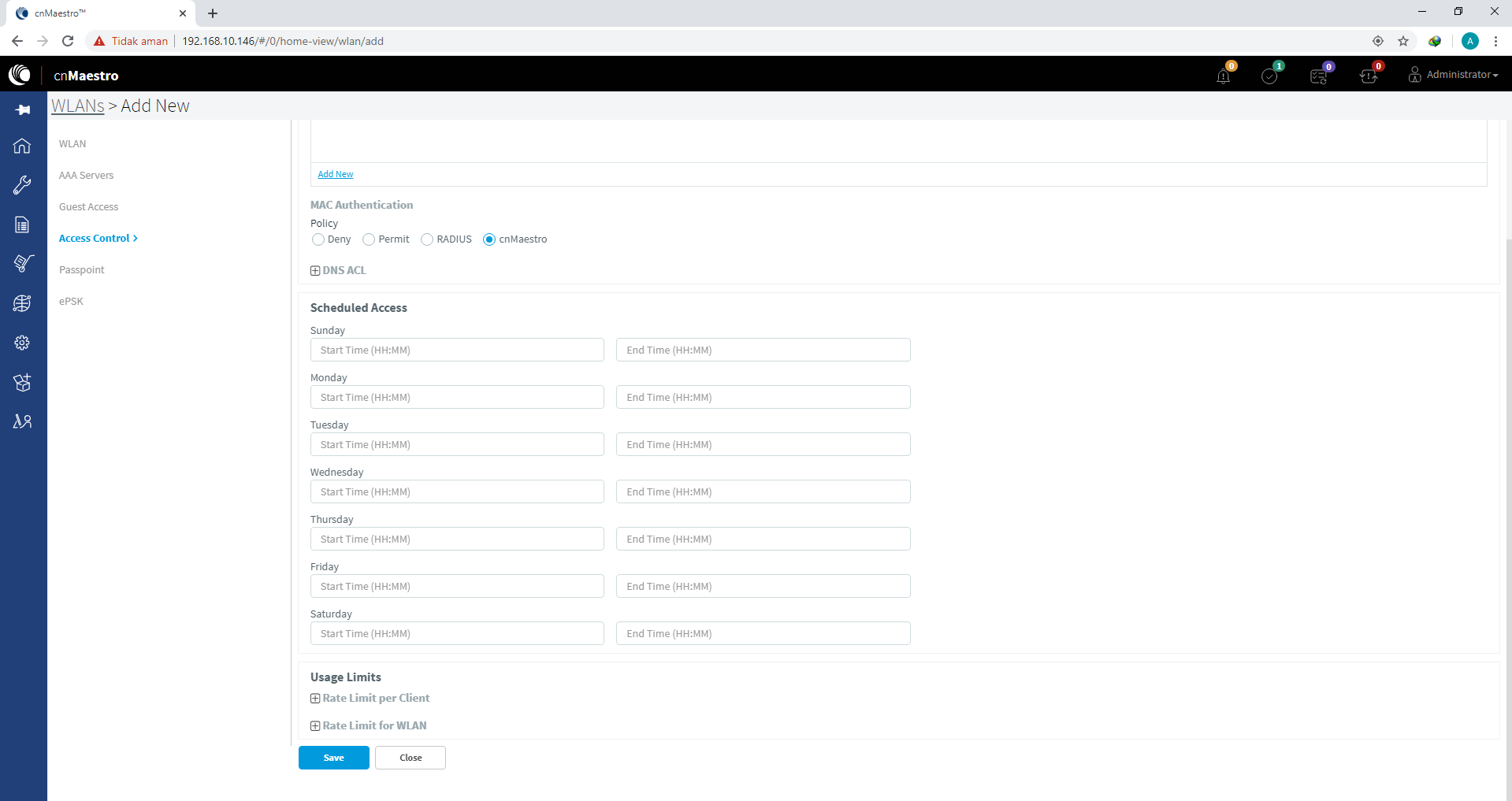
12. Selanjutnya kita pilih AP Group > Klik New AP > Basic > Kita pilih Type CnPilot Enterprise > Masukkan Name > Pilih Country > Masukkan Location > Masukkan Contact & Description > Klik Add Wlan > Lalu kita pilih WLAN yang telah kita buat tadi > Klik Add > Terakhir klik Save.
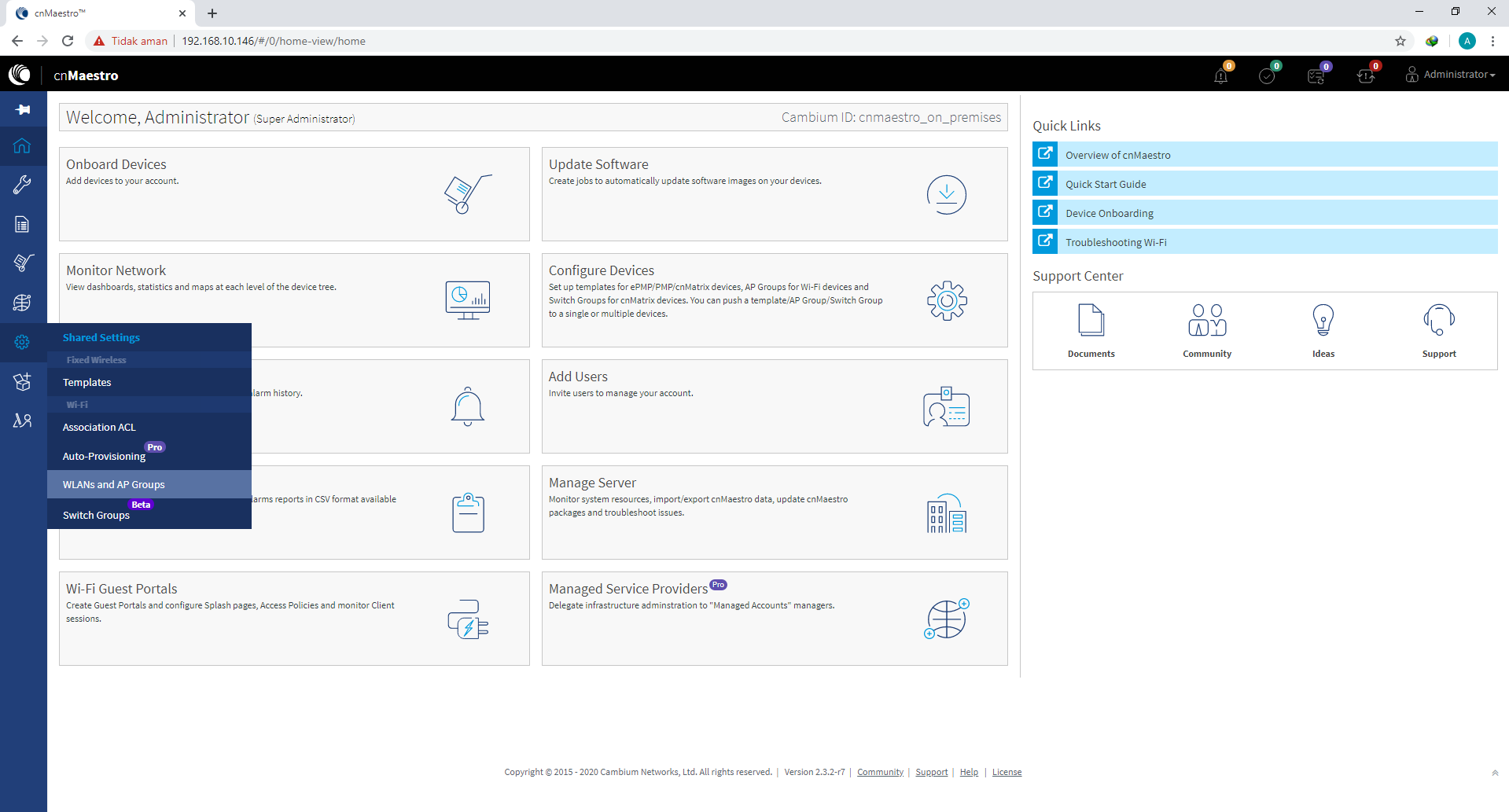
Kita pilih Type CnPilot Enterprise > Masukkan Name > Pilih Country > Masukkan Location > Masukkan Contact & Description > Klik Add Wlan
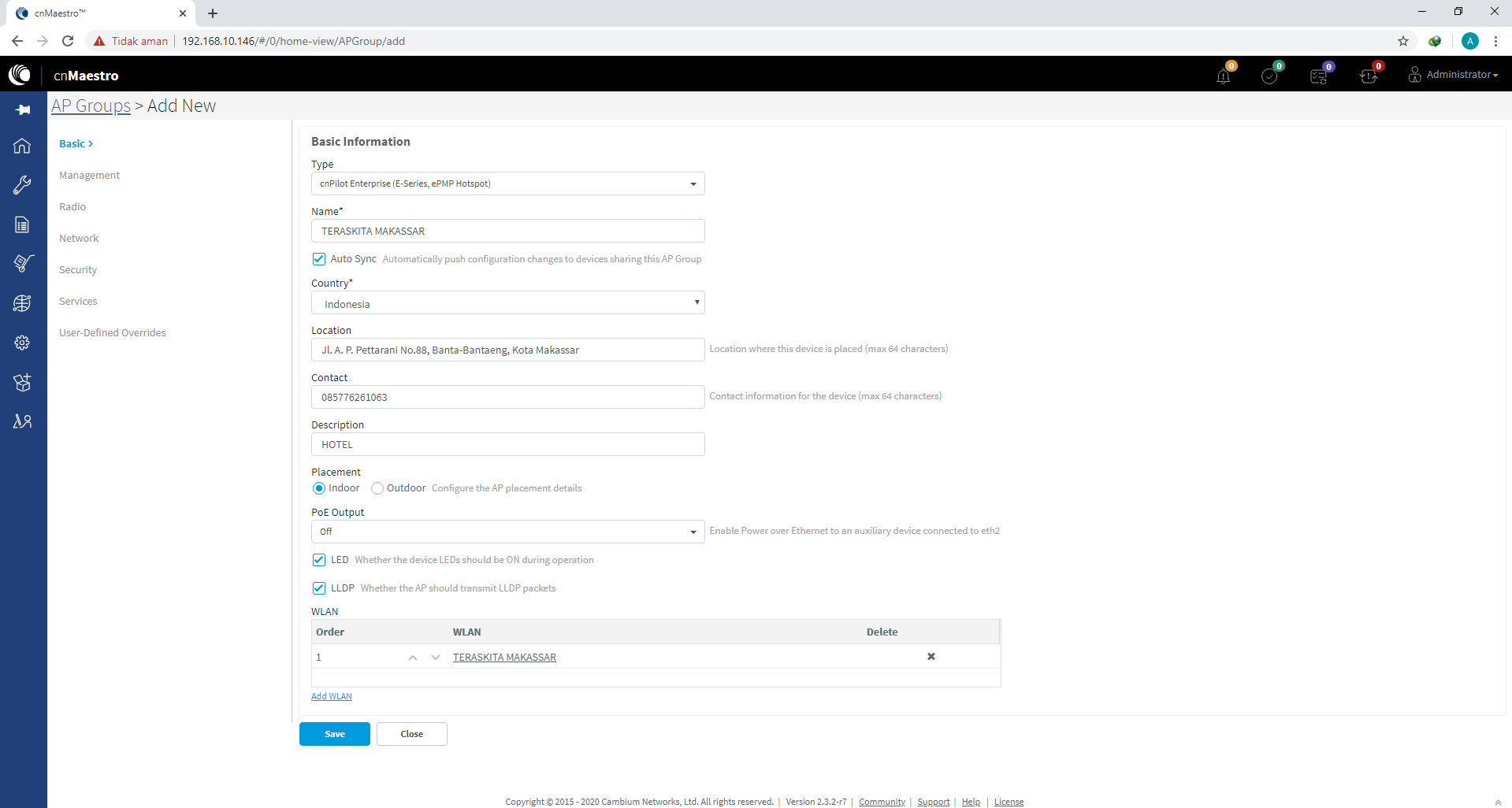
Lalu kita pilih WLAN yang telah kita buat tadi > Klik Add > Terakhir klik Save.
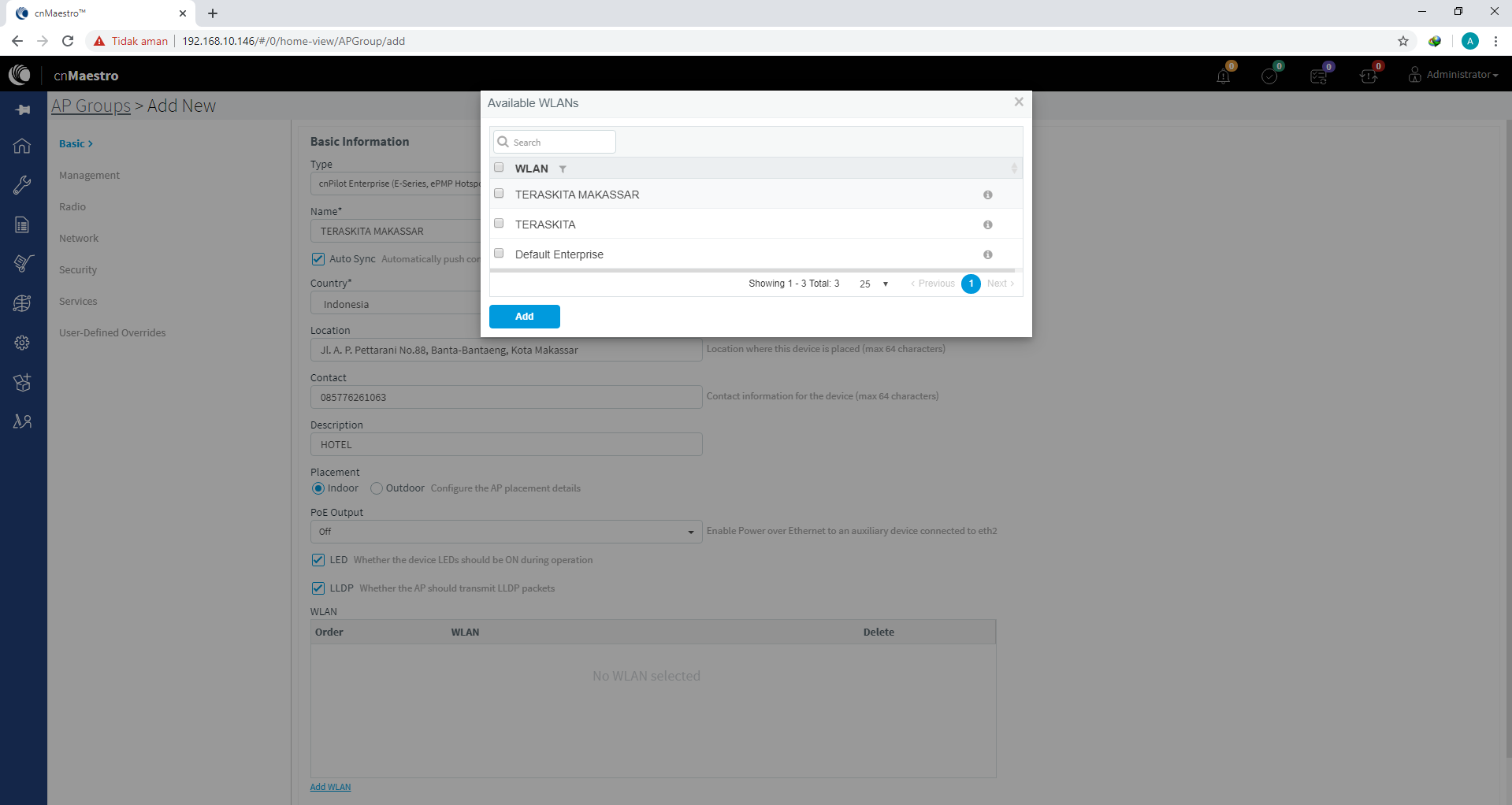
13. Masih di AP Group, kita masuk ke Radio > Pilih Radio 2,4 Ghz > Pilih Enabled > Masukkan Channel (6) > Transmit Power (20) > Masuk ke Off Channel Scan > pilih enabled..
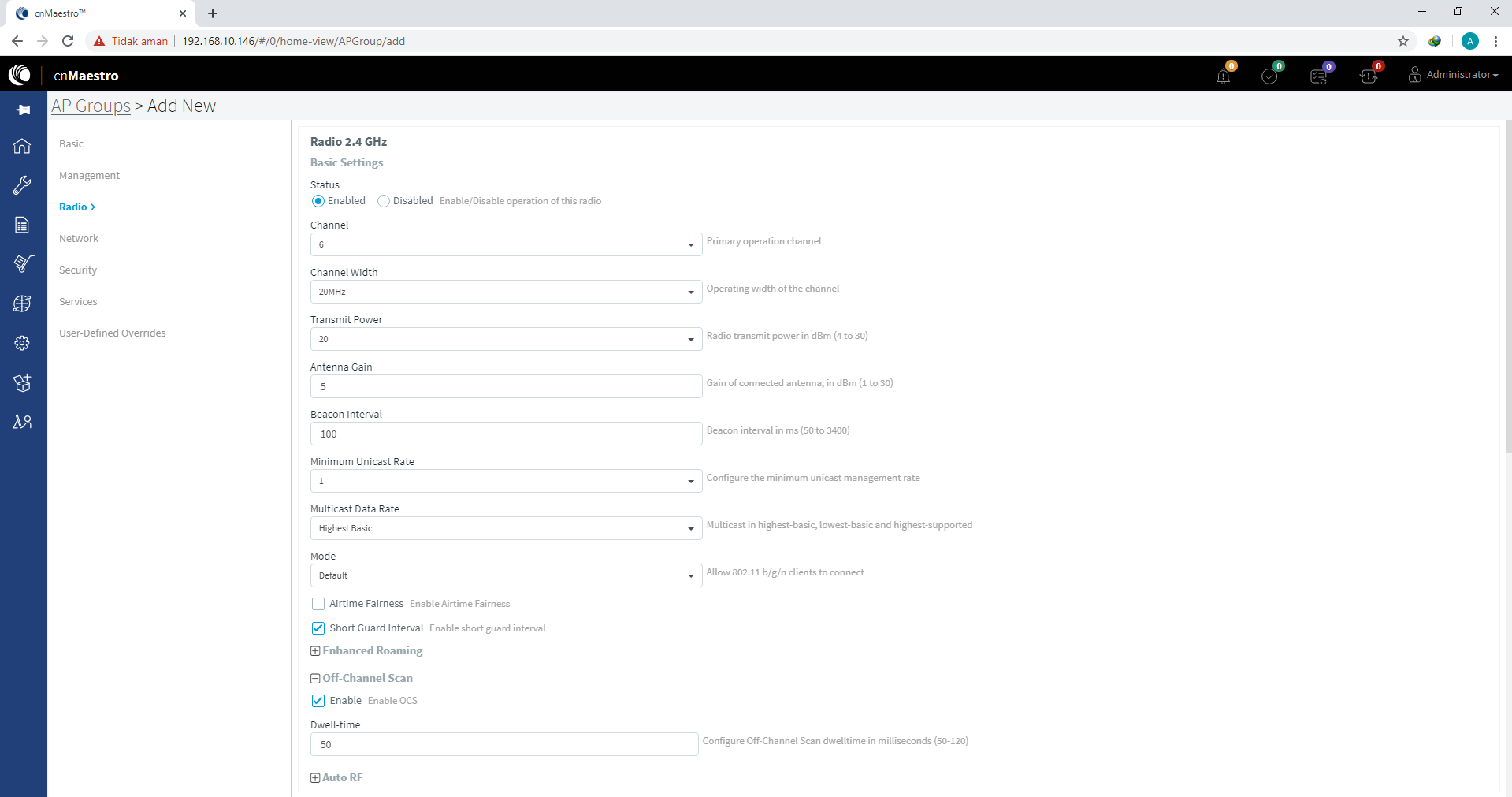
Setting Radio 5 GHz > Pilih Chaneel (161) > Masukkan Channel widht (pilih sesuai Negara / 20mhz) > Pilih Transmit Power (29) > Pilih Mode (n—ac) > Masuk ke Off Channel Scan > Pilih Enabled > klik Save
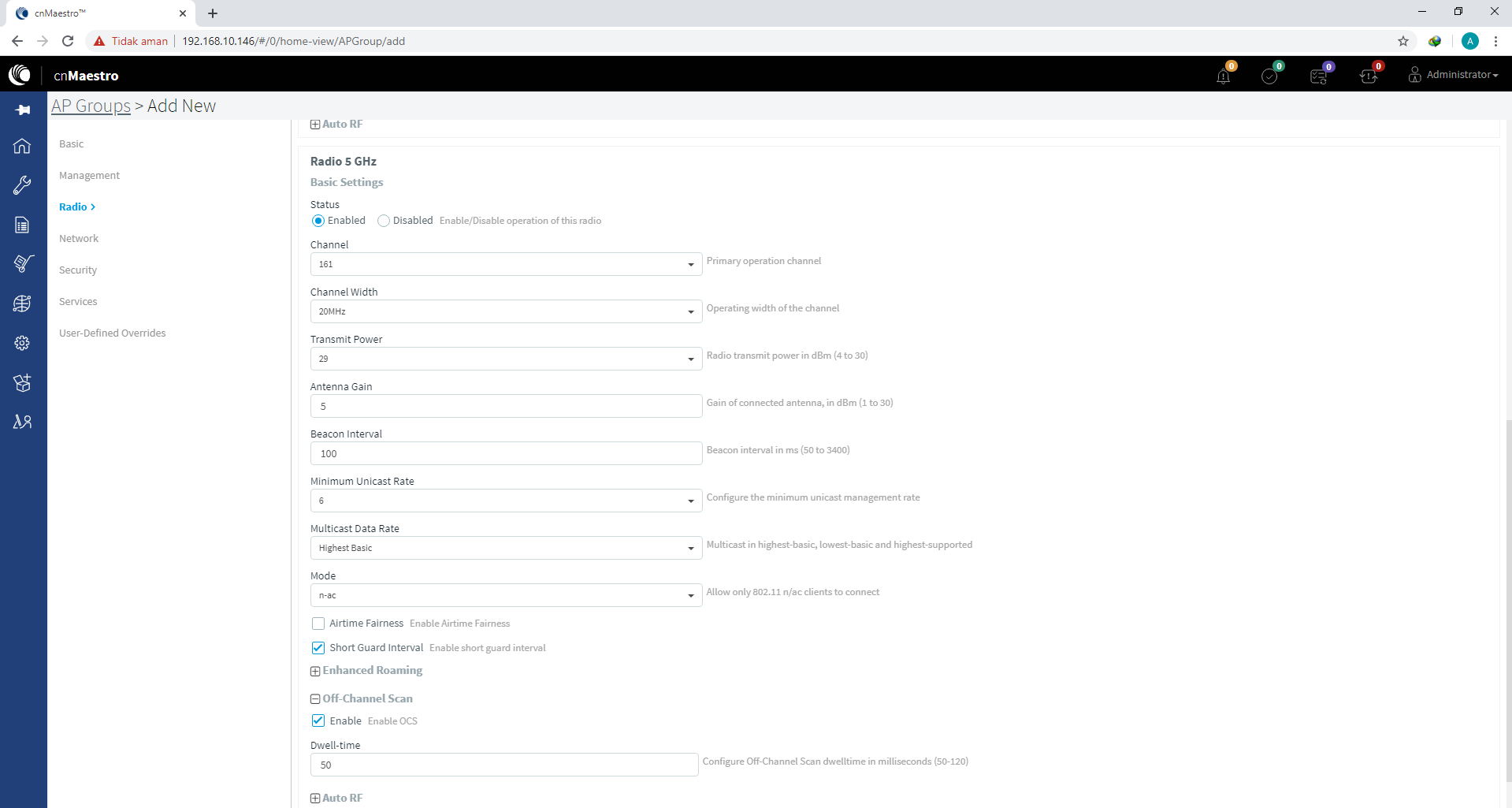
14. Langkah berikutnya, klik Onboard > Claim Device > Pilih Device Type sesuai dengan perangkat Access Point yang kita gunakan (CnPilot Enterprise – Eseries) > Masukkan Mac Address > klik Claim Device. (Akan muncul success have been claimed.)
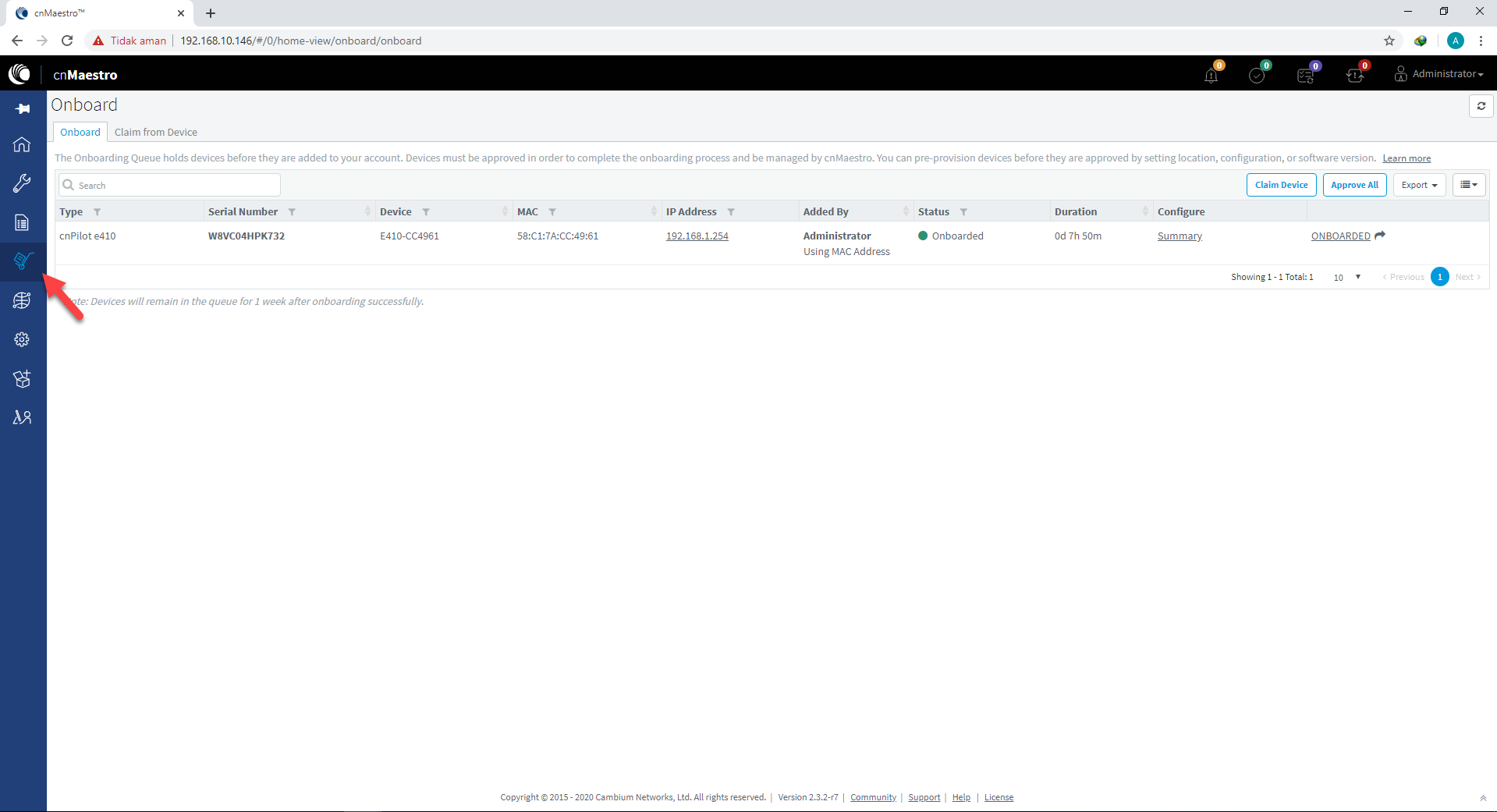
Claim Device > Pilih Device Type sesuai dengan perangkat Access Point yang kita gunakan (CnPilot Enterprise – Eseries) > klik Claim Device. (Akan muncul success have been claimed.)
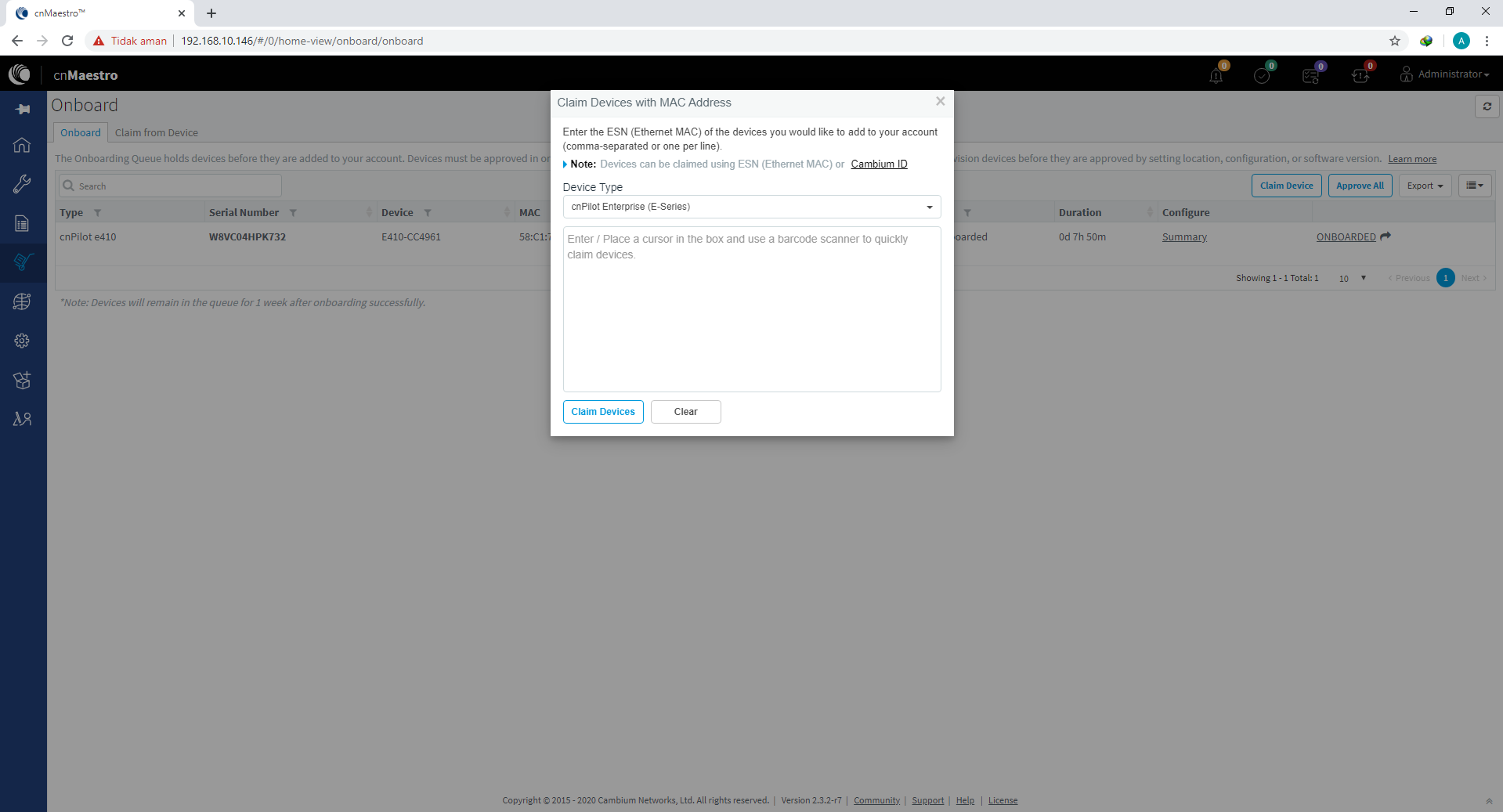

15. Selanjutnya, klik Edit Device Configuration > Pilih Location > Masukkan Network, Site > Klik Update >

Pilih Image version yang kita butuhkan (3.11.3-r7) >
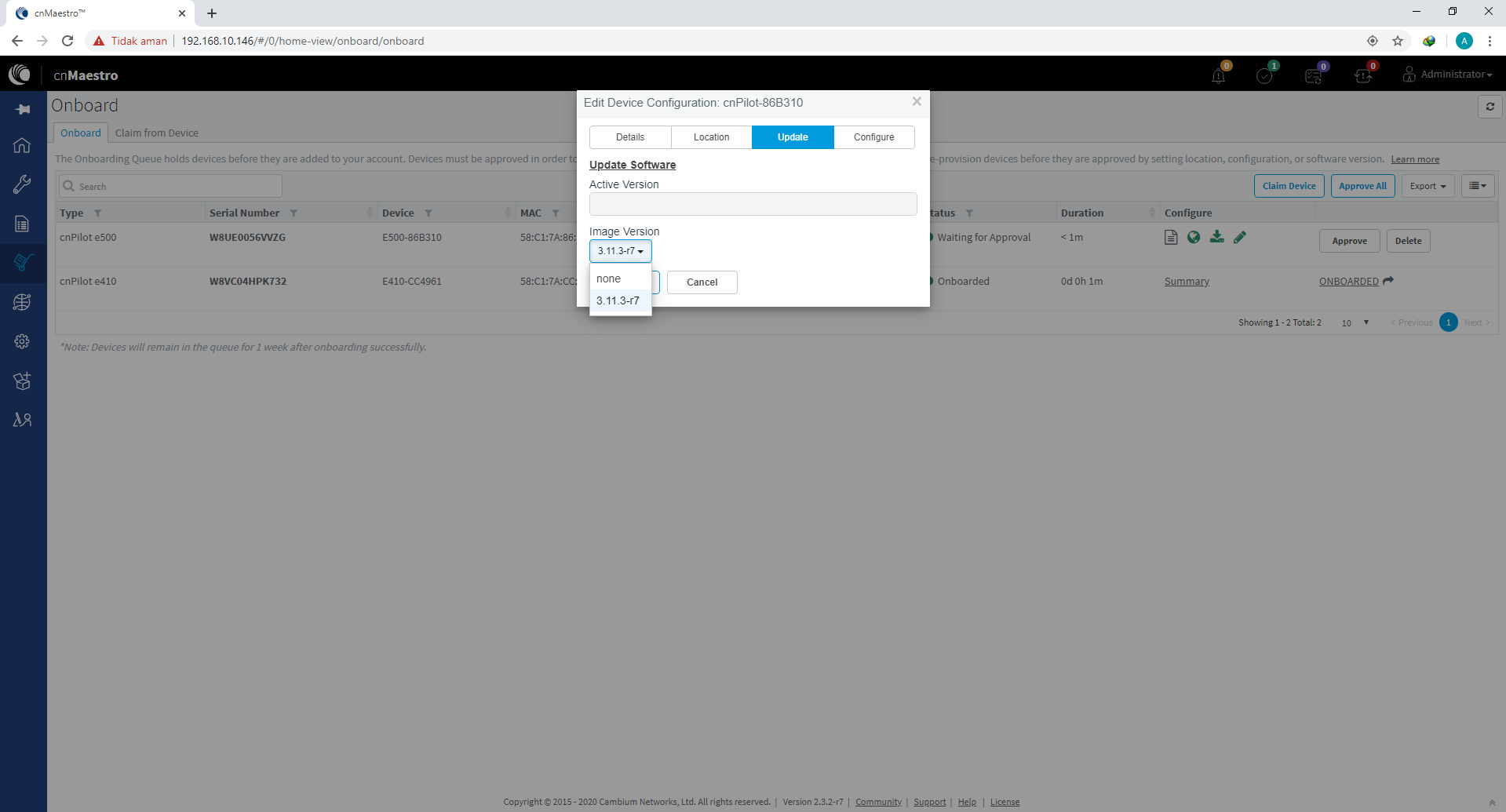
klik Configuration > Pilih AP Group (Teraskita) > Klik Save
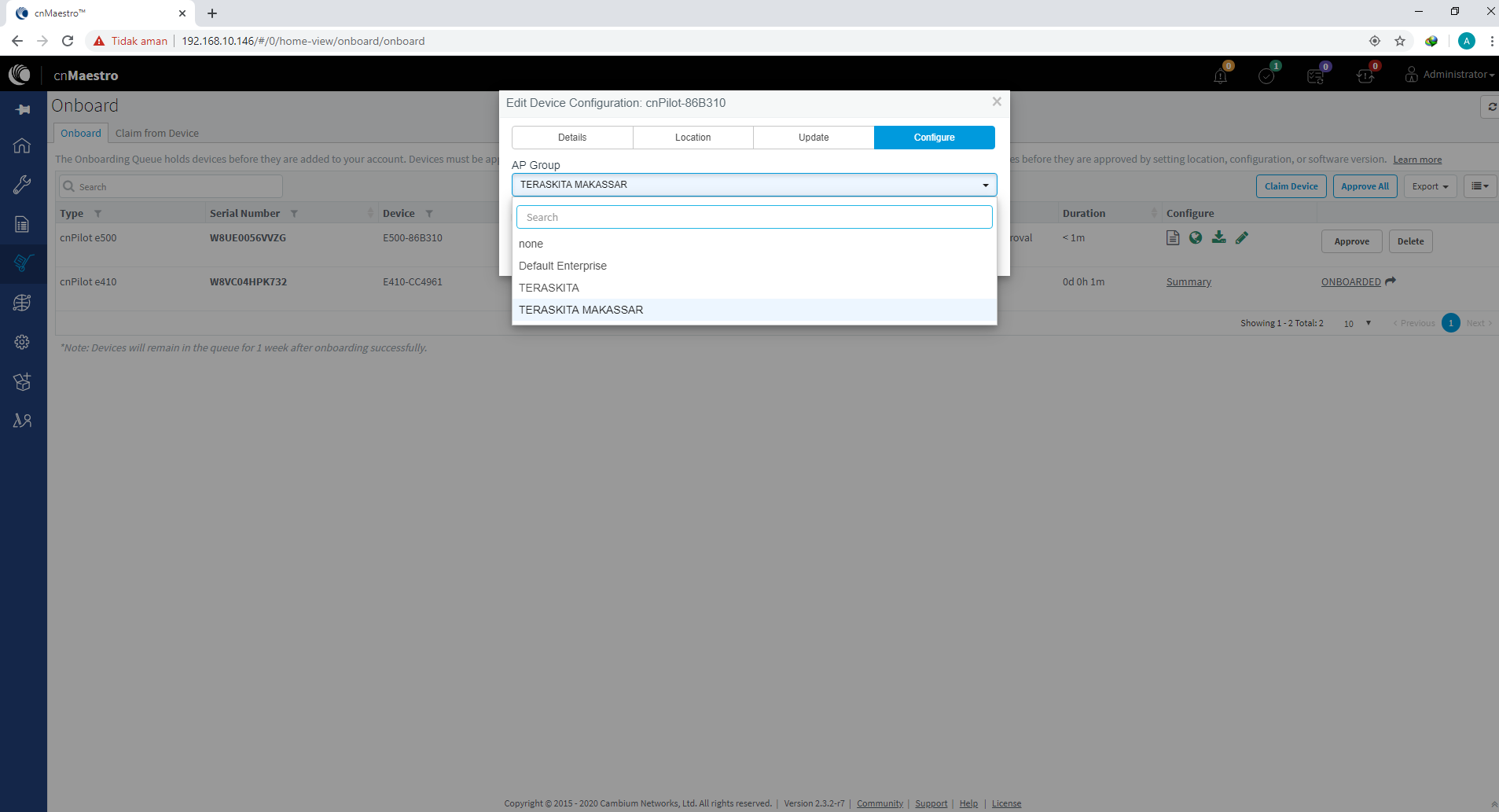

16. Lalu kita klik Approve, tunggu sampai Onboarding.
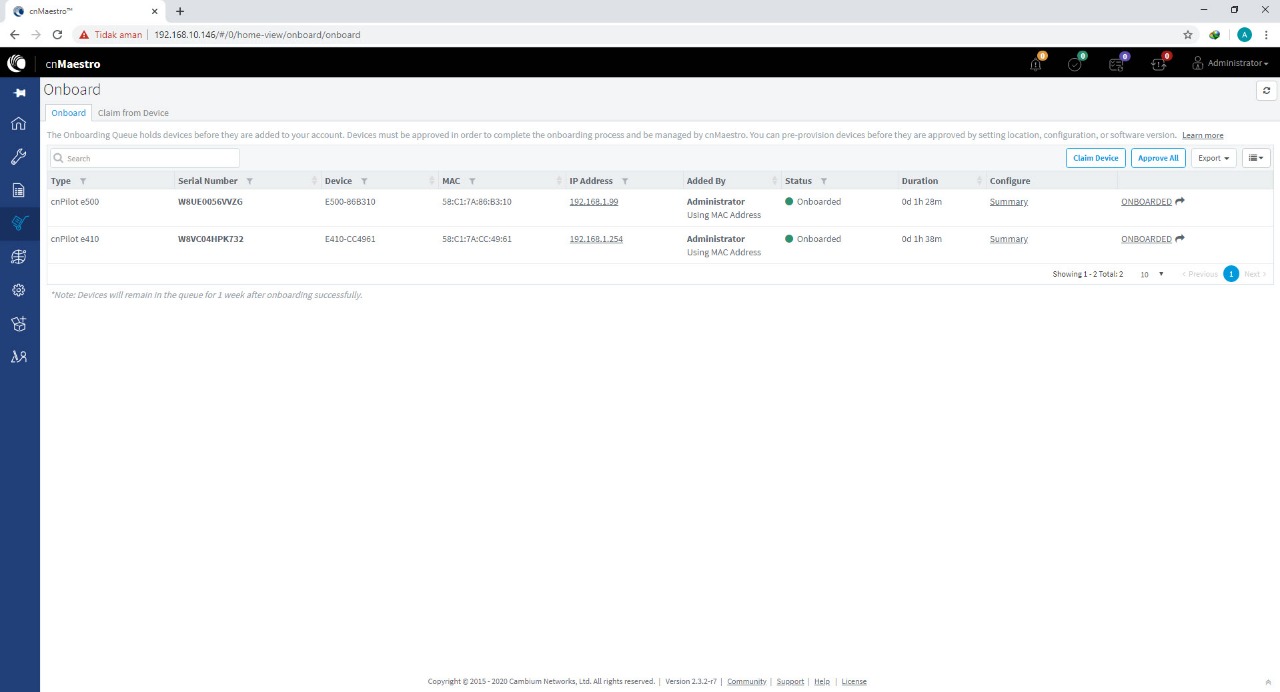
Konfigurasi Guest Access Portal CnMaestro On-Premises
1. Klik Add Portal > Masukkan Name & Description > Klik Save.
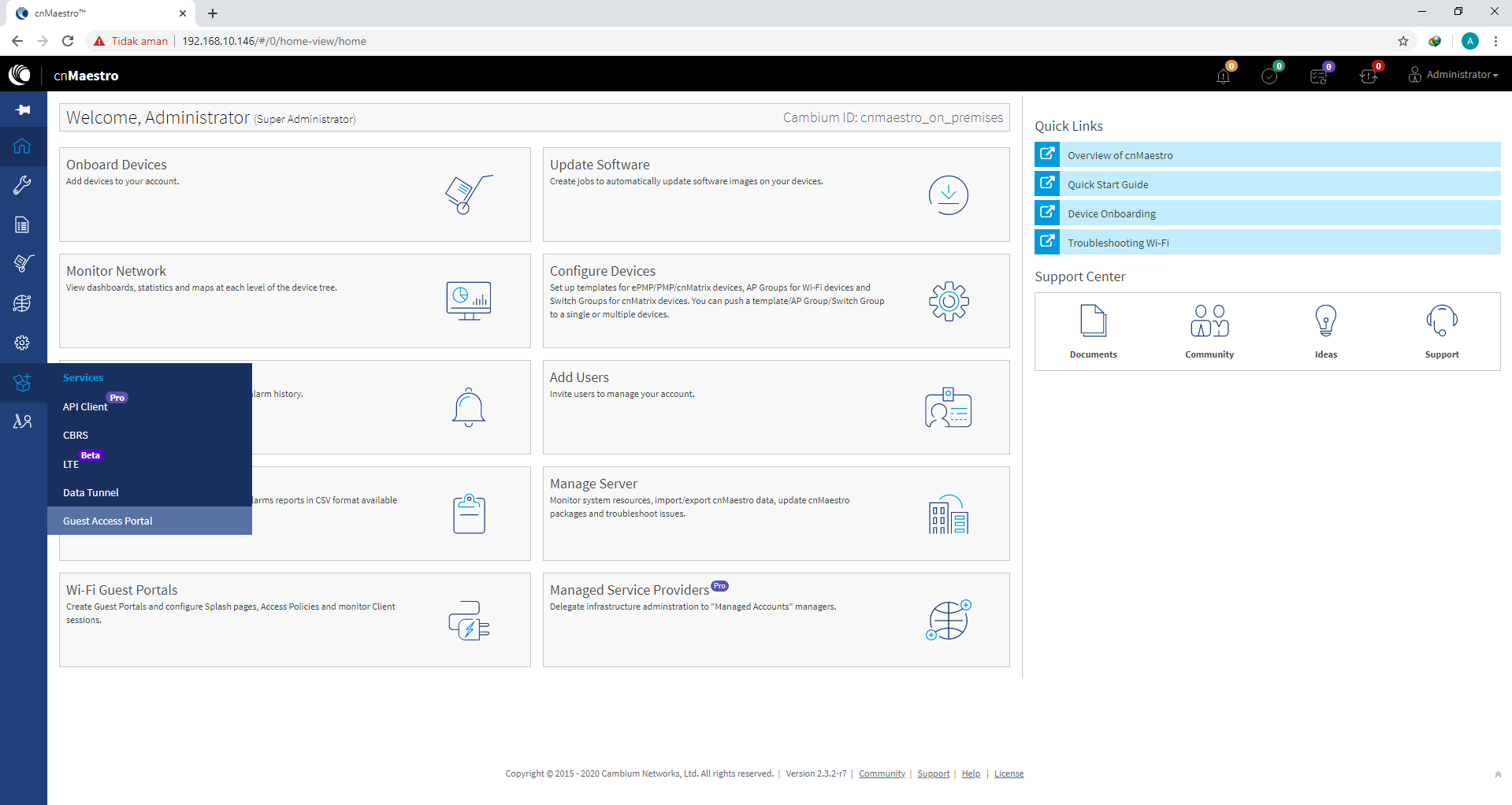
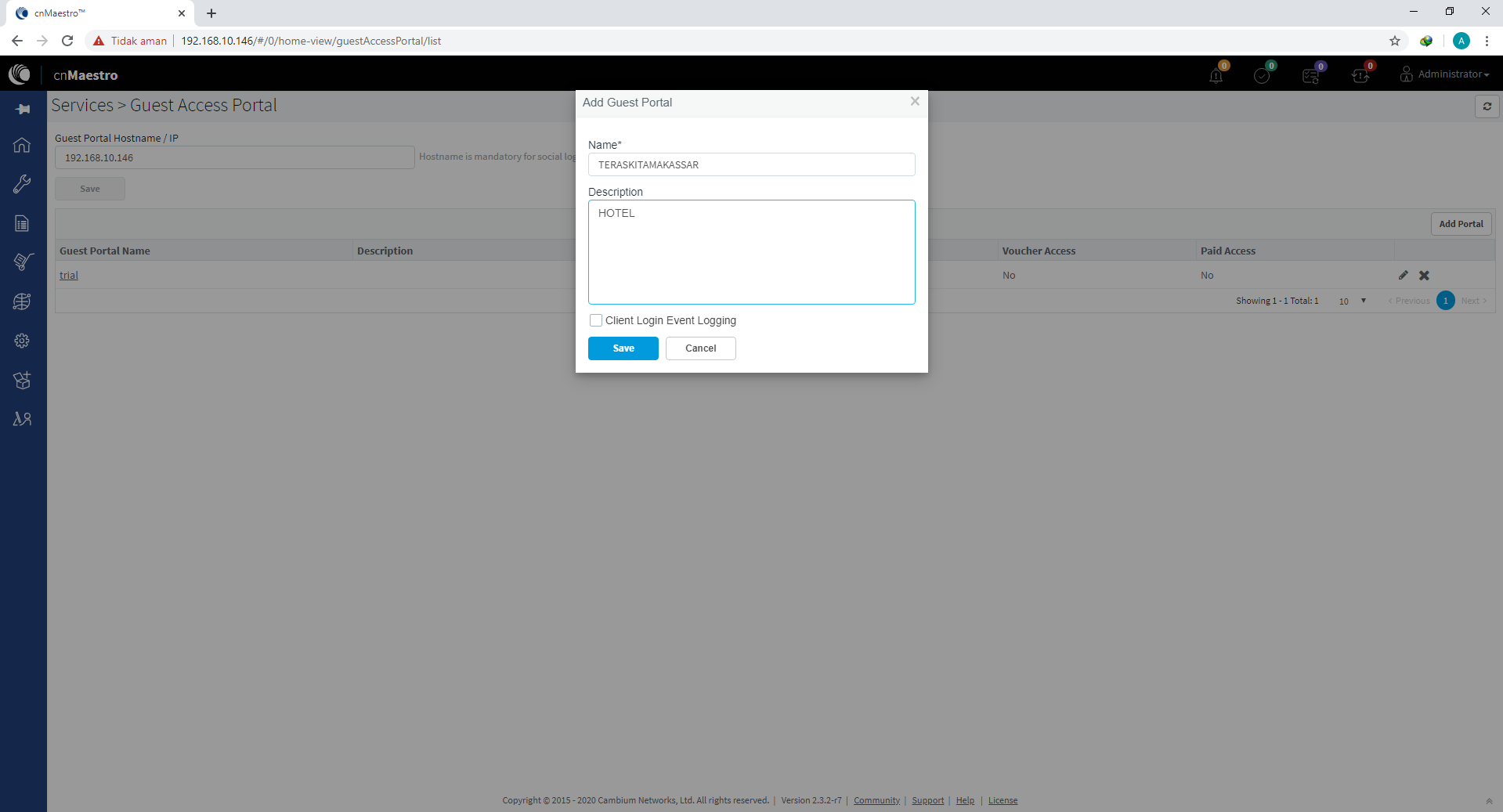
2. Klik Access Portal yang telah dibuat > Pilih Access > Select Enable Free Access > Masuk ke Client Session > Masukkan Renewal Frequency (2 days), Session Duration (60 minutes) > Klik Save.
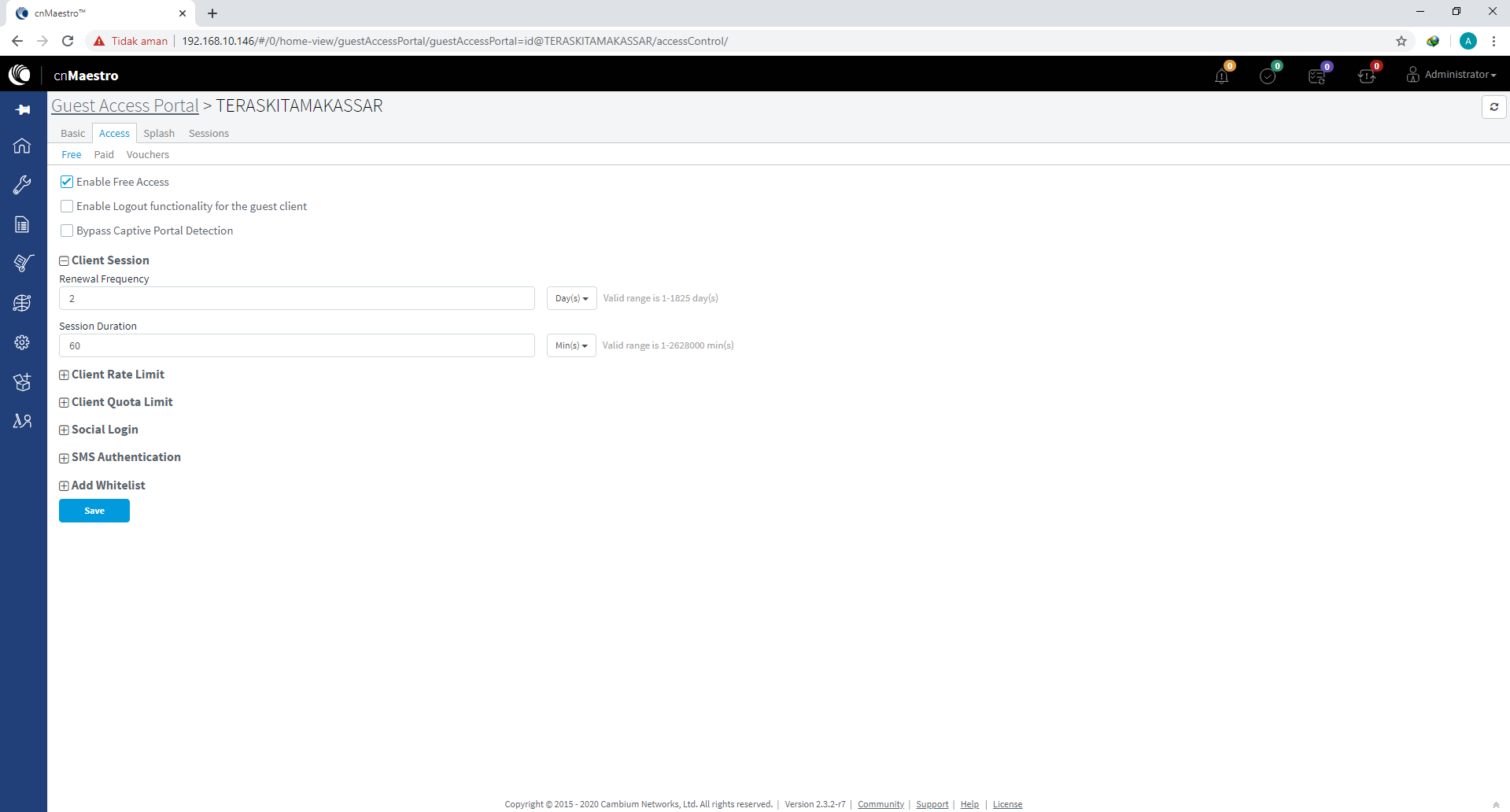
3. Masuk ke Splash > Masukkan Logo dan Background sesuai dengan keinginan > Isikan Text Design sesuai design > Isikan content sesuai dengan design > Isikan On Success Redirect to URL Sesuai dengan alamat link yang ditargetkan > Klik save.
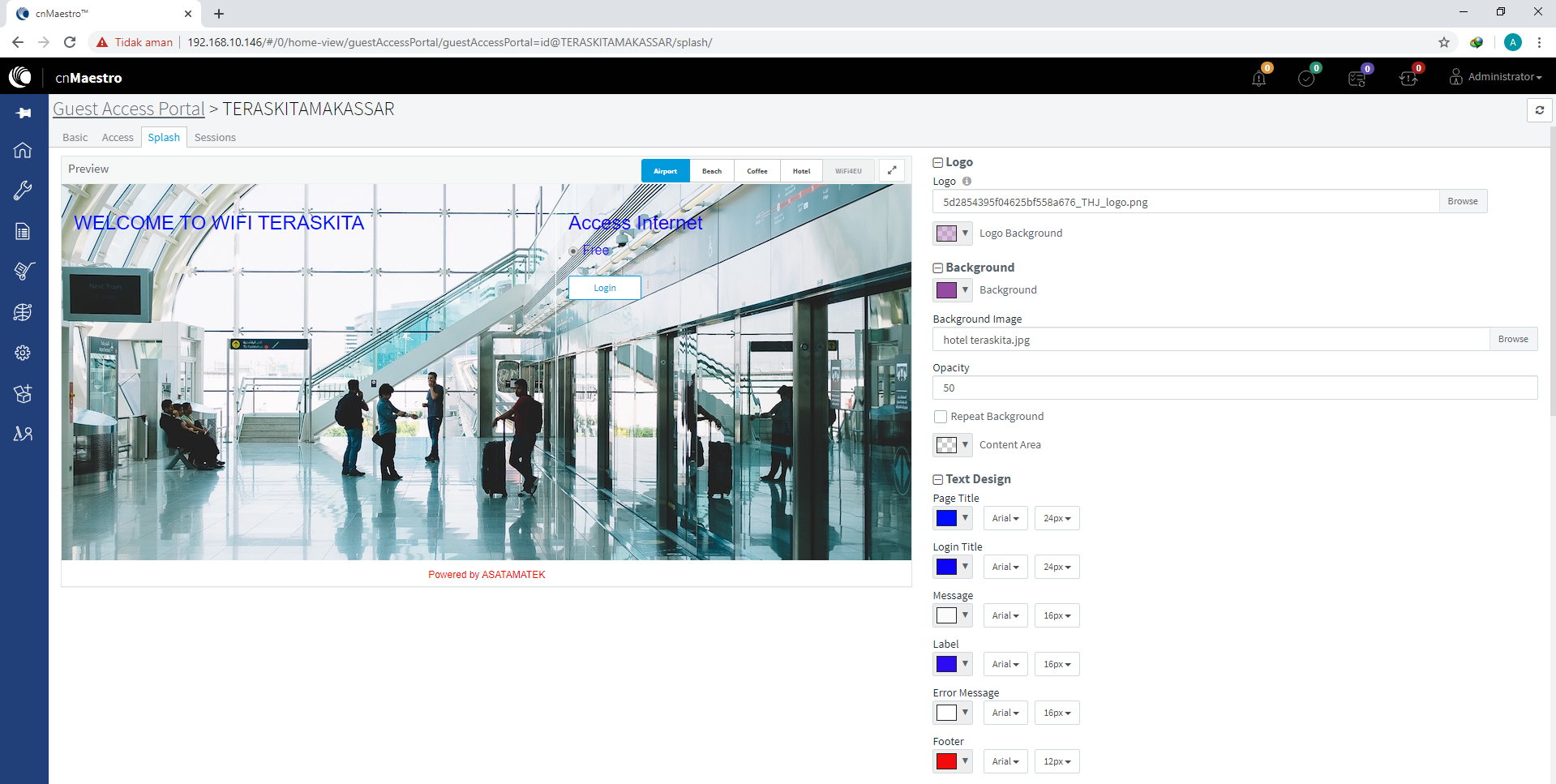
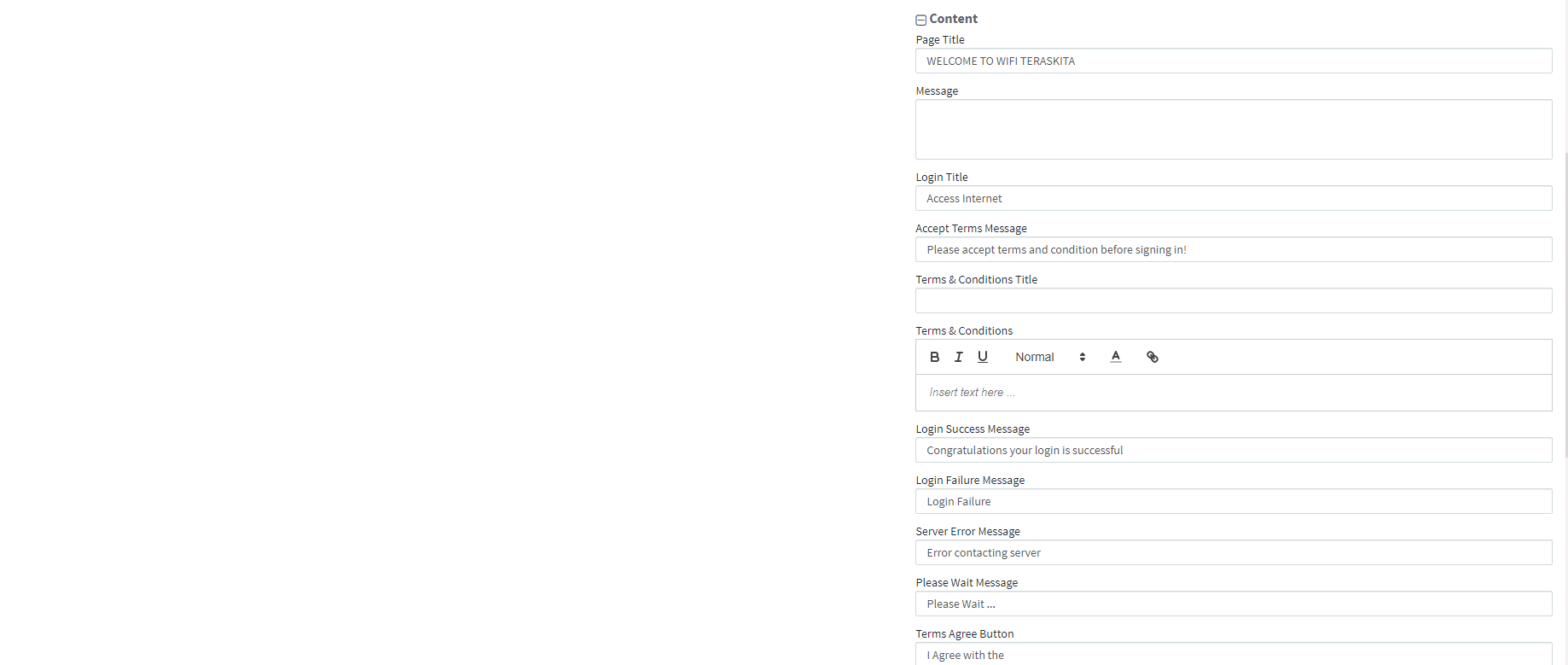
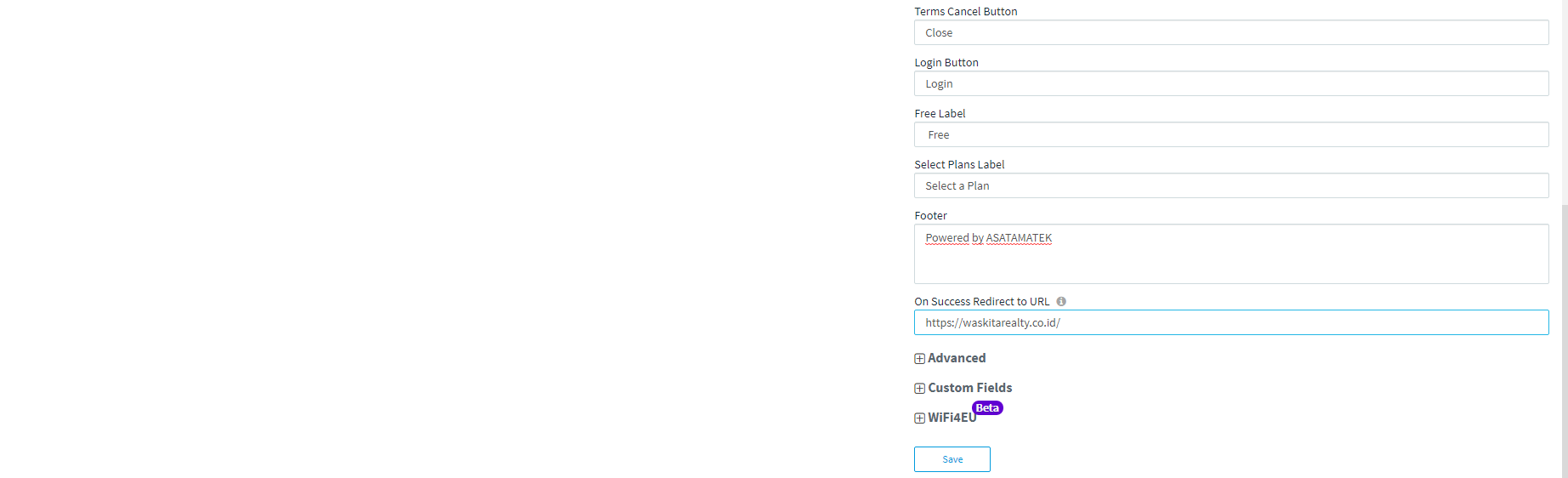
4. Kembali ke Shared Setting > Pilih WLAN & AP Group > Pilih Name WLAN yang kita buat tadi > Masuk ke Guest Access > Klik Basic Setting Enable > Pilih CnMaestro > Masukkan Guest Access Portal yang kita buat tadi > Klik Save.
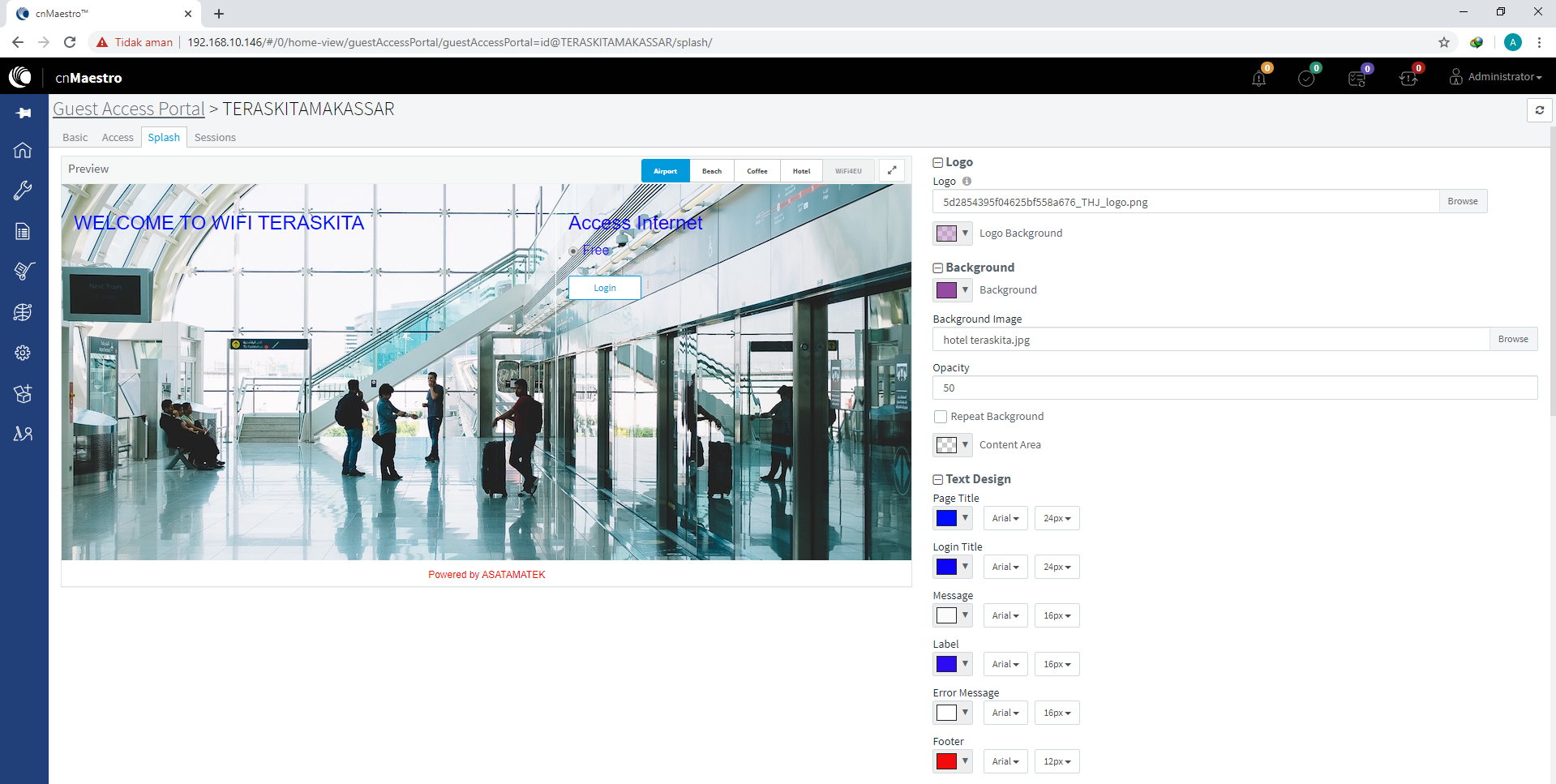
Catalog